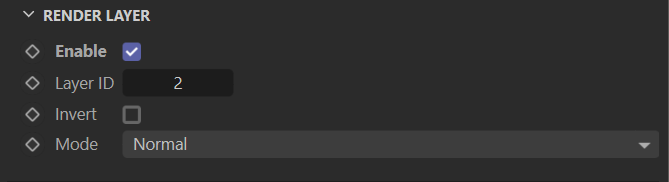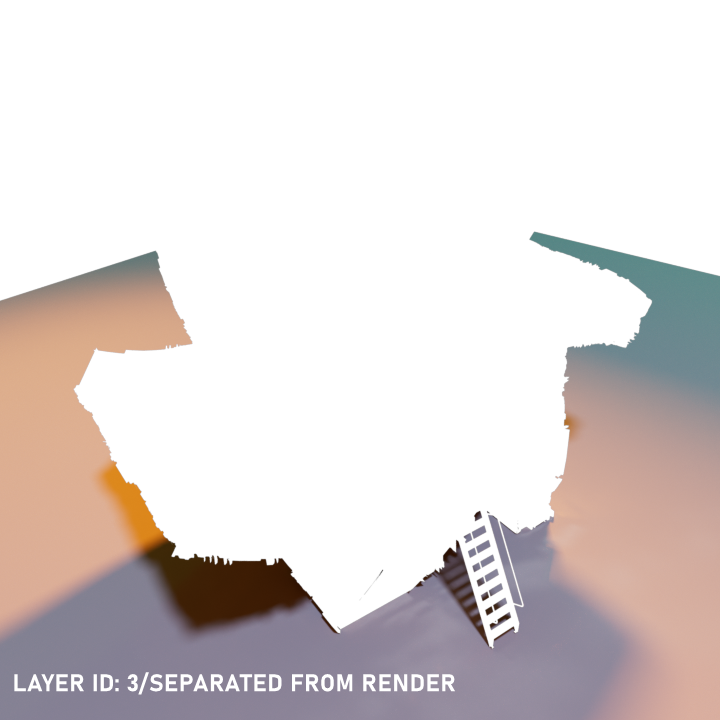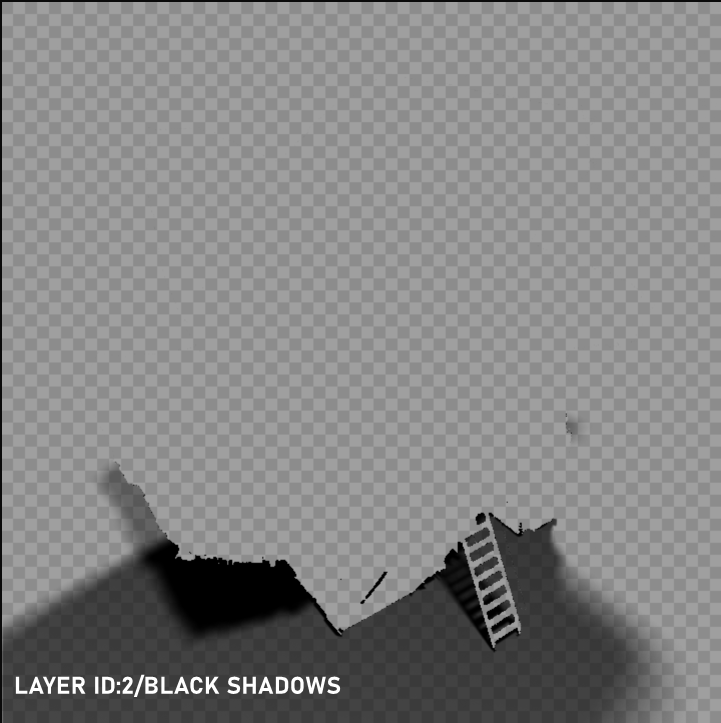Render Layer
Render Layers are used to isolate objects with a specified Layer ID as a separate Main render (as determined by the Layer ID in the assigned Octane Object tags). The effects of the Render Layer are determined by the Mode menu, found in Render Settings > Octane Renderer > Render AOV Group tab, Render Layer turn down, and are described here. Render Layers are activated by the Enable toggle, and, when enabled, the output of the Main render (Beauty) will be determined the the Render Layer ID — all other scene components will be omitted from the Main render. The output result is also affected by the Alpha output setting found in the Octane Render Kernel Settings and the Alpha option in Render Settings > Save tab.
Render Layer AOVs further break down these Render Layers into any of three AOV component types: Shadows, Reflections and Black shadows, the contents of which are also determined by the Layer ID setting in assigned Octane Object tags. Render Layers have been incorporated into the Render AOV system, and can be accessed via Render Settings > Octane Renderer > Render AOV Group tab and then click on the Add Render AOV button and choose Render Layer, picking from Layer Shadows, Layer Reflections or Black Layer Shadows. Contributing objects must have an Octane Object tag (discussed here), with a Layer ID of greater than 1, otherwise the result will not be visible when Render Layers are enabled.
When created, Render Layer AOVs will appear in the AOV list in the Render AOVs turn down, as illustrated below. From here, individual AOVs can be enabled/disabled, renamed, or recast as another AOV type. Render Layers are also presented as Layer nodes connected to Render AOV inputs on the Octane Renderer node, visible in the AOV Node Editor, discussed here.
Render Layer Output
Output for the active Render Layer (as determined by the Layer ID) will be visible in the Main render when Render Layers is Enabled. Render Layer AOVs can also be created
The Render Layer turn down contains additional options to control the output of Render Layers, as defined below:
|
|
Render Layers AOV
|
Render Layer Types
There are three different Render Layer outputs, each suited to a specific use:
- Layer Shadows — Layer Shadows will output shadows of objects with a layer ID greater than 1.
- Layer Reflections — Layer Shadows will output shadows of objects with a layer ID greater than 1.
- Black Layer Shadows — Layer Shadows will output shadows of objects with a layer ID greater than 1. This option requires that the Alpha channel be enabled, otherwise the result will not be visible.
|
NOTE: OctaneRender® distinguishes shadows as one of two shadow types: black shadows, and colored shadows. Black shadows are caused by opaque materials or Specular materials that do not have the Fake Shadow option enabled. Colored shadows are shadows that are cast by Specular materials with the Fake Shadow option enabled. |
Enable
Used to globally activate and deactivate Render Layers. If the Enable toggle is inactive, no Render Layers will be generated. Note: when this toggle is Enabled, the Main render will not be processed normally, as the priority, as it were, is given to the Render Layers output.
Layer ID
The Layer ID is used to determine the layer being output. Given a scene such as that seen in the image below, where the objects in this scene need to be on separate layers, assign an "Octane Object Tag" to the objects in the scene. Then go to the "Object Layer" tab in the Tag settings and define the Layer ID for the objects selected. Set 2 for Octane Logo and set 3 for the Ground.
|
Useful Information |
|
|
Layer ID 1 is a special layer reserved internally for Octane |
|
|
Render Layer Output Examples
The following image shows all of the layer ID assignments for this scene, and is referenced throughout the rest of this section.
|
|
render layer
|
In Render Settings > Octane Renderer > Render AOV Group tab, Render Layers turn down, enable and enter the relevant numbers in the Layer ID edit field. The result will be visible in Live Viewer. You will need to render a separate job for each desired Layer ID output.
|
|
render layer
|
Invert
The main beauty pass will render only active layer and cut out everything else. But you can reverse this process by toggle the invert option.
Mode
This determines the visibility mode that should be used to render layers.
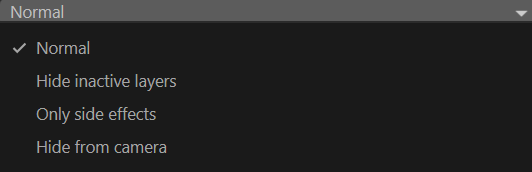
Normal — The beauty passes contain the active layer only and the render layer passes (shadows, reflections...) record the side-effects of the active render layer for those samples/pixels that are not obstructed by the active render layer. Beauty passes will be transparent for those pixels which are covered by objects on the inactive layers, even if the object on the active layer behind the foreground object.
Hide Inactive Layers — All geometry that is not on an active layer will be made invisible and no side effects will be recorded in the render layer passes, i.e., the render layer passes will be empty.
Only Side Effects — Similar to ‘Normal’, with the exception that the active layer will be made invisible to the camera, i.e., the beauty passes will be empty. The render layer passes (shadows, reflections...) still record the side effects of the active render layer. This is useful to capture all side effects without the active layer obstructing those.
Hide from Camera — All geometry in the active layer will be hidden from the camera, but the effect of the geometry will still be present, such as shadows.
Black Shadows
The real power of the render layer feature is in the shadow and reflection layer passes, where the “side effects” of the render layer are captured. They allow users to compose the render layer on some background with shadows and reflections. Octane Render distinguishes shadows as either of two shadow types: “black shadows” and “colored shadows”. Black shadows are caused by opaque materials or specular materials that do not have the “fake shadow” option enabled. They are what the matte material is capturing and can be composed using normal alpha blending.
|
|
render layer
|
Colored Shadows
Captures colored shadows cast by objects on the active layer geometry. Only objects with a specular material with fake shadows enabled can cast colored shadows. This pass doesn’t have an alpha channel and should be composed in via the multiply blend mode.
ReflectIons
Captures light reflected off of objects on the active layer on objects on the non-active layers. This pass respects the materials, so the look of the reflections really depends on the materials used.
|
|
render layer
|