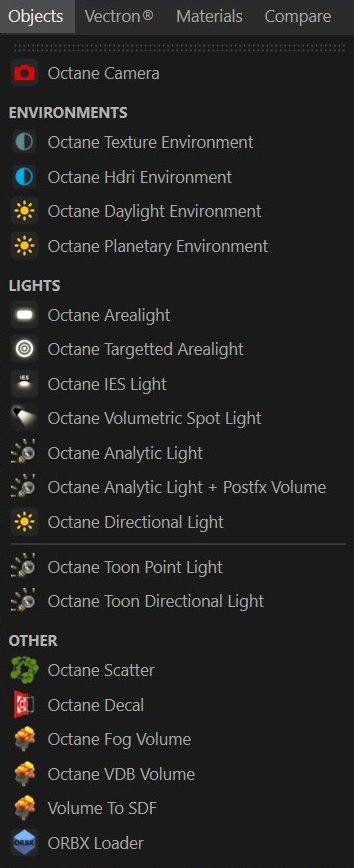Objects Menu
The Objects Menu is where you find all the Octane objects that you can add to your scene. Each of these objects is fine-tuned to work with OctaneRender®.
|
|
Objects menu
|
Octane Camera
This option is used to create the Octane Camera object, along with its associated tag. With this tag, you can use Octane Camera effects such as motion blur, depth of field, post processing and much more. You can find more information in the "Using Octane Camera" section.
Octane Texture Environment
This option is used to create an OctaneSky object along with an Environment tag, pre-loaded with an Octane RGB Spectrum node. This tag will enable the use of an image file or procedural Octane shader to serve as environment lighting for your scene. You can find a more detailed explanation in the "Using Octane Lights" section.
Octane HDRI Environment
This option is used to create an OctaneSky object along with an Environment tag, pre-loaded with an Octane Image Texture node. With this tag, you can use an HDR format image as the source of the environment lighting. More information can be found in the "Using Octane Lights" section.
Octane Daylight environment
This option creates an Infinite light along with an Octane Daylight tag and Sun expression tag. This object is used to illuminate the scene using any one of the several provided daylight models for sunlight illumination. Detailed explanations of these models are found in the "Using Octane Lights" section.
Octane Planetary environment
This option creates a special Planetary environment object that is useful for rendering scenes set in outer space above a planetary body (you provide the various image maps for the planet and star field). Along with the Planetary environment object, an Octane Daylight Tag and Octane Sun expression tag are also created.
Octane Arealight
This option creates an Area Light object along with an Octane Arealight tag. This is the most versatile light object that you will use. You can find more information in the "Using Octane Lights" section.
Octane Targeted Arealight
This option creates an Area Light object along with an Octane Arealight tag and a target expression tag. The target expression will automatically reference a selected object at the time the Octane Targeted Arealight is created. If no object is selected at the time the Octane Targeted Arealight is created, then the light will act as just a standard Octane Arealight until you specify a target in the target expression tag. This is explained in more detail in the "Using Octane Lights" section.
Octane IES Light
This option adds an Area Light with an Octane LightTag to the scene that is pre-loaded with an Octane Image Texture node in the Distribution slot of the Light. The Image Texture node is looking for an IES file, which you will need to supply. IES is a lighting specification from the Illuminating Engineering Society that describes the photometric data of the small-sized lights we see in the real world. Using this data, you can better control the shape of the light or the fixture, which will add to the realism in your scene. You can find detailed explanations in the "Using Octane Lights" section.
octane Volumetric Spotlight
This option creates a spotlight object with an Octane Light Tag to the scene that is pre-loaded with an RGB Spectrum node in the Texture slot and a Scattering Medium node in the Light medium slot. This special light also includes a Barn Doors option in the Barn doors turn-down located in the lower section of the Octane Light tag > Light settings tab. "Barn doors" is the name of a device that is used in theatrical and stage lighting. They are mounted at the front of a specific kind of light fixture and the doors are metal flaps that can be positioned and shaped to affect the area of illumination from the light fixture. Octane will let you control the size and angle of the barn doors in this section. The barn doors will properly occlude the light cone within the scatter medium, though the actual cone size will need to be set within the standard Cinema 4D spotlight Details tab.
Octane Analytic Light
The Analytic lights mimic mesh lights but generate much less noise at lower sampling values than their mesh counterparts. When combined with a Post Volume, a visible cone will appear. This is a post-render process, so the volume will NOT appear behind transparent surfaces or interact with the scene in the way that an actual volumetric effect would.
Octane Analytic Light + Post Volume
The Analytic lights mimic mesh lights but generate much less noise at lower sampling values than their mesh counterparts. When combined with a Post Volume, a visible cone will appear. This is a post-render process, so the volume will NOT appear behind transparent surfaces or interact with the scene in the way that an actual volumetric effect would.
Octane Directional Light
The Directional light functions as an infinite distance light source and creates an effect much like the sun illuminating on the surface of the earth. Rotation is the only transform value that will affect this light type since it originates from an infinite location.
Octane Toon Point Light
This option creates a Toon Point Light object with an Octane Light tag. The Toon point light will illuminate objects with an Octane Toon Material only. Any other objects without the Toon material will need the standard Octane lights to be illuminated; however, the reflections of the toon material will be visible in other materials, though not as toon-shaded reflections.
Octane Toon Directional Light
This option creates a Toon Directional Light object with an Octane Light tag. The Toon directional light will illuminate objects with an Octane Toon Material only. Any other objects without the Toon material will need the standard Octane lights to be illuminated. As with the Toon Point Light, the reflections of the toon material will be visible in other materials, though not as toon-shaded reflections.
Octane Scatter
This option adds an Octane Scatter object to the scene. Similar to Cinema 4D's cloner, it is a native Octane tool, so it works quite fast. Octane Scatter allows for the creation of millions of instance objects, efficiently referencing these objects on the GPU. Only static objects are supported; no animation will occur with objects scattered with Octane Scatter. You can read more information in the "Octane Scatter" section.
Octane Decal
This option adds a Decal Object for placing decals in a scene.. The Decal Object is completely independent of any material; instead, a material uses the Decal Texture Node as a placeholder, allowing decals contained within the Decal Object to contribute to the material at render time.
Octane Fog Volume
This option is used to create volume objects and places an Octane Volume object into the scene. You can make volumetric effects such as fog, cloud, or fire with the help of this object. The Volume is thoroughly discussed in the "Volumetrics" section.
Octane VDB Volume
This option is used to load VDB data to the scene. It will place an Octane VDB Volume object into the object manager, which can then be used to load in OpenVDB objects as needed. The VDB Volume object is discussed in the "Volumetrics" section.
Volume to SDF
The Volume SDF node acts as a placeholder for volume geometry (VDB). It is different from a simple Volume node, which depends on traditional triangulated volumetric shaders. The Volume SDF node rebuilds a Signed Distance Field (SDF) based on the surface level sets defined in the VDB file, and recreates the mathematical description of the geometry instead. The new Volume SDF takes the same resolution as the original volume, but these can feed into OSL shaders, which allow the Volume SDF to take on an infinite resolution and even appended with procedural effects.
ORBX Object
This option will add an Octane ORBXLoader object into the scene. You can use this object to load in ORBX files directly into Cinema 4D. You can display the contents of the ORBX file either as bounding boxes or points, with a level of detail option to control how many levels of points are used (up to 100).
|
NOTE The ORBXLoader is intended to work with files containing polygonal data only. Vectron-based files will likely fail to draw in the Cinema 4D user interface (as no polygonal data is present in that format), and rendering is not guaranteed. |