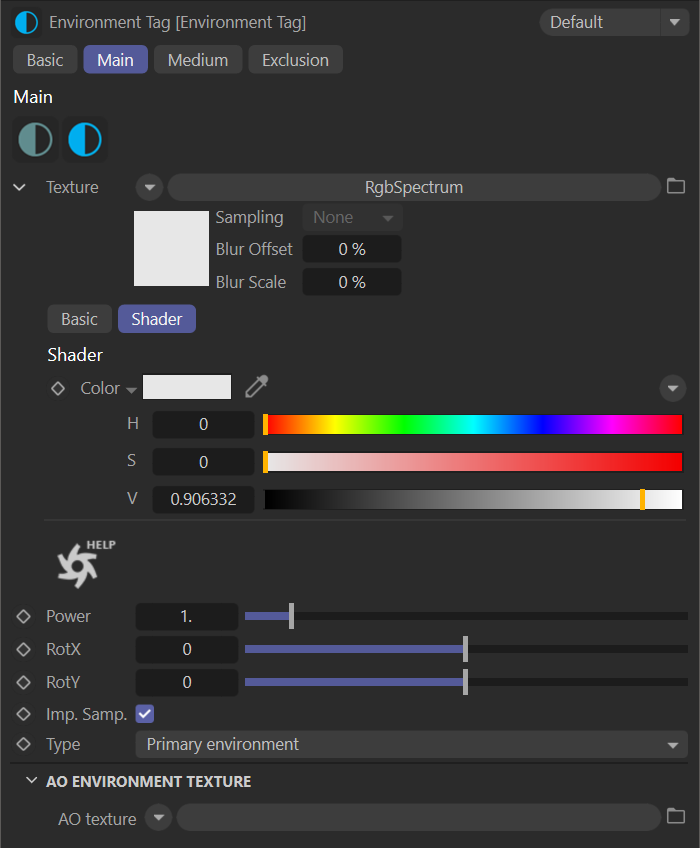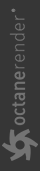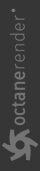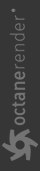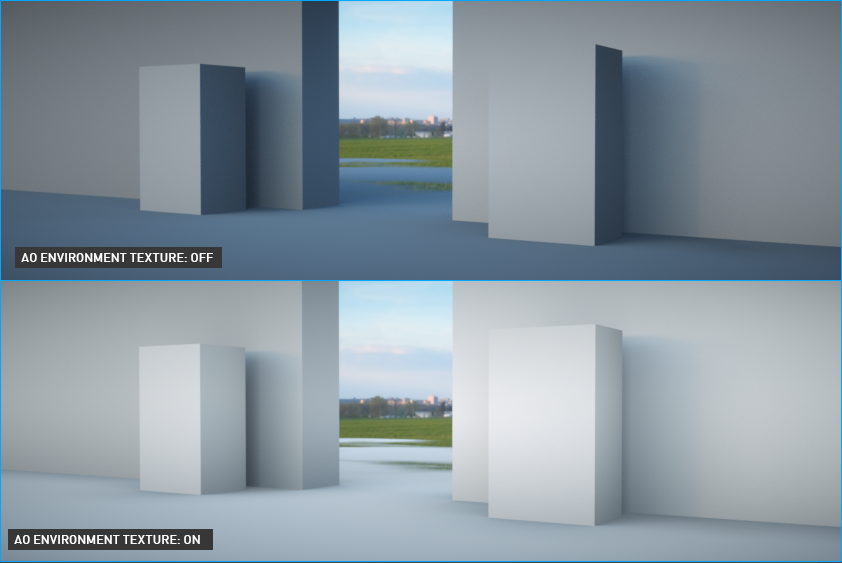HDR/Texture Environment
The HDRI Environment uses HDRI files to provide a very realistic source of illumination. HDR stands for "high dynamic range" and refers to images that have far greater amounts of color and illumination ranges than standard 8 bits per component (bpc) images. HDR image files typically have a ".hdr" file extension.
Texture Environment
The Texture environment will use any procedural or image texture or color node, such as an RGB or Gaussian spectrum node, to provide as "Texture Illumination". The options are shown in the following image:
|
|
texture environment settings
|
HDR Environment
The HDR environment will use any HDR image that has been properly loaded via the Image Texture node, as shown in the following image. The options shared between the Texture Environment and the HDR Environment are identical. In fact, these objects are completely identical if images are loaded into the Texture slot of the object via the Image Texture node.
|
|
hdr environment settings
|
Load HDR/Texture Image
When you create a texture or an HDR environment from the Live Viewer, a default texture is created, based upon the type chosen, and added to the texture slot. When you select "Texture Environment", an "RGB Spectrum" texture is assigned to the Texture Slot. Here you can give it a color, or you can use another image or procedural texture. When you select "HDR Environment", an "Image Texture" and "Projection" node with a .hdr extension are automatically assigned to the texture slot, with the relevant HDR information preset. Once you have assigned the HDR, you can access the "Image texture" settings using the thumbnail arrow next to the texture and change, as necessary.
|
Note Image Texture nodes are required for all image loading and HDR options. |
Transform/Projection Nodes on HDR/Texture Environment
You can access the "Transform" and "Projection" settings according to whether you define the texture or HDR image to "Image texture". Adjust the size and projection of the image as needed. In such scenarios, you can set the HDR / Texture image with both "Transform" and "Projection". These two properties are explained in the chapter "Using Textures".
Main Environment Settings
Texture and HDR Icons
These icons are used to choose between to "HDR" or "Texture" illumination.
Power
You can adjust the amount of lighting contribution to the scene from the HDR image. The value is completely dependent on the light values within the HDR image. The quality of HDR images can vary, so the Power adjustment can be used to help. When using HDR images, be sure to keep the gamma value set to 1.0.
|
|
HDR/TExture environment — exposure
|
Rot.X and Rot.Y
Use this option to orient the HDR / Texture image using the "X" and "Y" coordinates of the map. Additionally, by accessing the node graph of the Environment tag, a projection node can be added to the HDR / Texture Projection port. Set the Projection type to "Spherical" and adjust the "R.X" and "R.Y" values. A more practical way is to select the "Sky Object" from the Object manager and use the Rotation tool from the viewport, or from the Coord. Tab with "R.H" and "R.P".
Importance Sample
Enables quicker convergence (noise reduction) for HRDI images by applying importance to certain areas of the HDRI so as to sample rays that resolve to the important areas more often than unimportant areas.
|
|
hdr/texture environment — importance sample
|
Type
This option will allow a choice between "Primary environment" and "Visible Environment" for both "HDR/Texture" environments. Go to this section for details.
AO Environment Texture
The AO texture allows you to specify an ambient occlusion texture which will then be used for the AO calculation instead of the environment. In order to use this feature, go to Kernel settings and select "GI_AMBIENT_OCCLUSION" from Directlight. In the following example, hard shadows with "Blue Tint", which is caused by HDR Image, are reduced using the AO environment texture. Image textures and RGB Spectrum nodes can be used as the texture type. In the example RGB spectrum was selected and then gray-white was used.
|
|
hdr/texture environment — a0 environment texture
|
HDR/Texture Medium SettIngs
The HDR/Texture medium is used to give aerial density and fog to the HDR/Texture Environments. This is an actual Volume Medium effect, not a cheat. It interacts directly with any lighting in the scene. Mediums are explained in more detail in the "Volumetrics" section.