Daylight environment
OctaneRender® has a powerful Daylight environment system to simulate real-world illumination that consists of a primary light (sun), indirect light (sky/environment), and an atmosphere.

Figure 1: Daylight environment illuniating a scene
You can access the Daylight environment from the World tab, and the settings are located in the Environment rollout. Alternatively, you can also view the node setup in the Shader Editor with Shader Type set to World instead of Object.
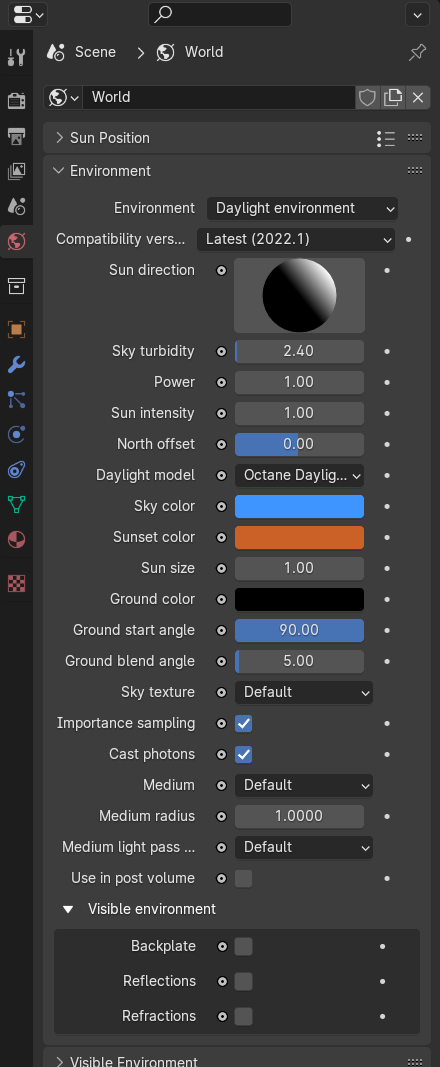
Figure 2: Daylight environment parameters
Parameters
- Environment - Choose lighting type.
- Daylight Environment
- Planetary Environment
- Texture Environment
- Environment Switch
- Compatibility version - The Octane version that the behavior of this node should match.
- Sun Direction - The Sun’s X, Y, and Z direction, which is enabled for the Sun Direction daylight type. You can edit it by clicking and dragging on the Sphere icon (Figure 3). If a Sun Direction node is connected to the Daylight environment, the Sphere icon will not be available and the sun direction is controlled by Latitude, Longitude, Month, Day, Local Time, and GMT Offset (Figure 4).
- Longitude/Latitude - Get realistic sun settings for the specified geographic location.
- Month/Day/GMT Offset/Local Time - These parameters can accurately place the sun in the sky according to the date/time for the sun at the current longitude/latitude.
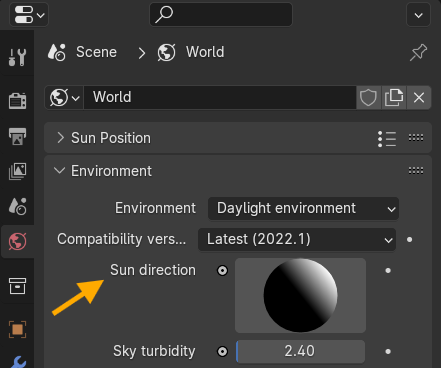
Figure 3: The Sun Direction sphere
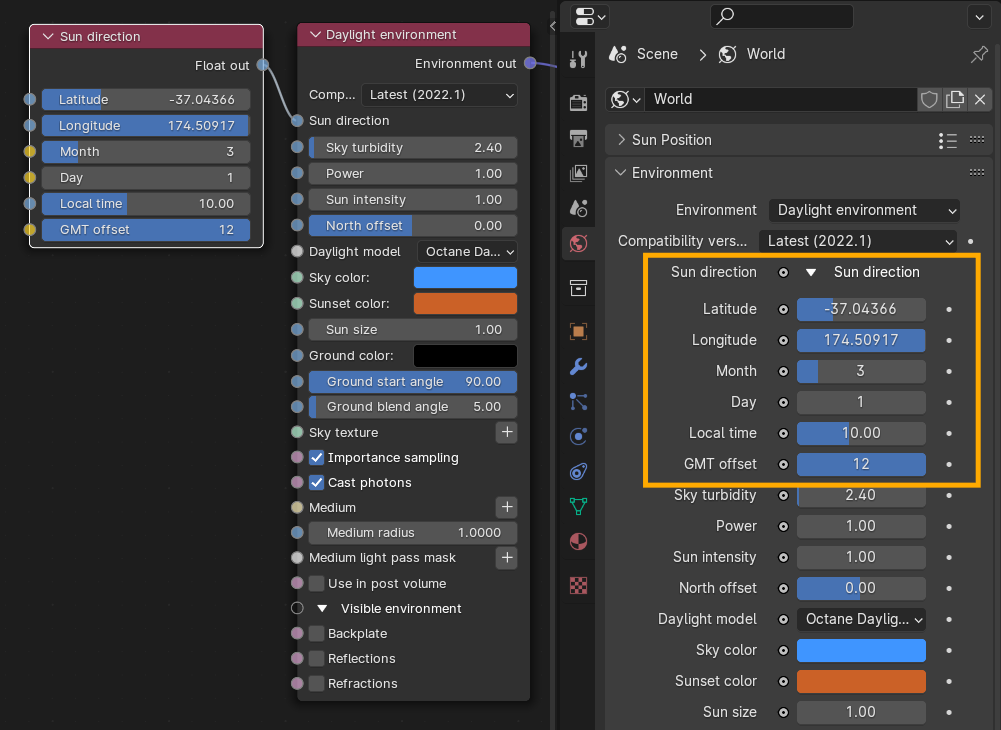
Figure 4: A Sun Direction node controlling the sun's placement
- Sky Turbidity - Adjusts the sharpness of the sun light's shadows. Low values create sharp shadows (like on a sunny day) and high values diffuse the shadows (like on a cloudy day).
- Power - Adjusts the light's strength. This affects the image's overall contrast and exposure level.
- Sun Intensity - Adjusts the scale factor for the sun and can be used to adjust the relative power of the sun compared to the sky.
- North Offset - Adjusts the scene's actual North direction. This is useful for architecture visualization to ensure the sun's direction is accurate to the scene.
- Daylight Model - Specifies the daylight model to use as the current environment.
- Octane Daylight - This is the new default daylight model simulates full-spectrum daylight, providing more sky color variation as the sun moves along and bearing shorter rays as the sun moves closer to the normal plane.
- Preetham Daylight - This is the old daylight model that lights a scene with basic spectral radiance as the sun moves over the horizon at a relative distance from the object.
- Nishita Daylight - Implements atmospheric scattering based on the Nishita sky model and displays the color variations, which are optical effects caused by the particles in the atmosphere.
- Hosek Wilkie Daylight - Produces more realistic and detailed results than other implementations specially in hazy conditions and near the horizon.
NoteThe Nishita sky does not work with sky color and sunset color given that it is a physically-based model. |
- Sky Color/Sunset Color - These settings are used by the New daylight model to customize the spectral shade of light. This can affect overall mood expressed by the image.
- Sun Size - Controls the sun's radius in the Daylight environment.
- Ground Color - Base color of the ground. Only works with the New daylight model and Nishita Light Mode.
- Ground Start Angle - The angle (in degrees) below the horizon where the transition to the ground color begins. This only works the the New sky model.
- Ground Blend Angle - The angle above which the sky color transitions to the ground color. This only works with the New sky model.
- Sky Texture - Connects a Texture that works as the background and ensures that Objects in the scene accurately reflect it.
- Importance Sampling - This toggles the Sky texture's importance sampling, which is like the Texture environment's importance sampling.
- Cast Photons - If photon mapping is used, this will cast photons from bright areas in the environment map.
- Medium - This parameter accepts an Absorption, Scattering, or Volume medium node to create volume/fog effects across the scene. For more information, see the Volume Fog Effects topic under the Effects Overview category in this manual.
- Medium Radius - Adjusts the medium's scale.
- Medium Light Pass mask - Enables or disables lights on the scattering environment medium.
- Use in Post Volume - Enables or disables the light in post volume rendering.
Visible Environment
- Backplate - Uses the Visible environment as a backplate image.
- Reflections - The Visible environment overrides the Normal environment when calculating reflections for Specular and Glossy materials.
- Refractions - The Visible environment overrides the Normal environment when calculating refractions for Specular materials.