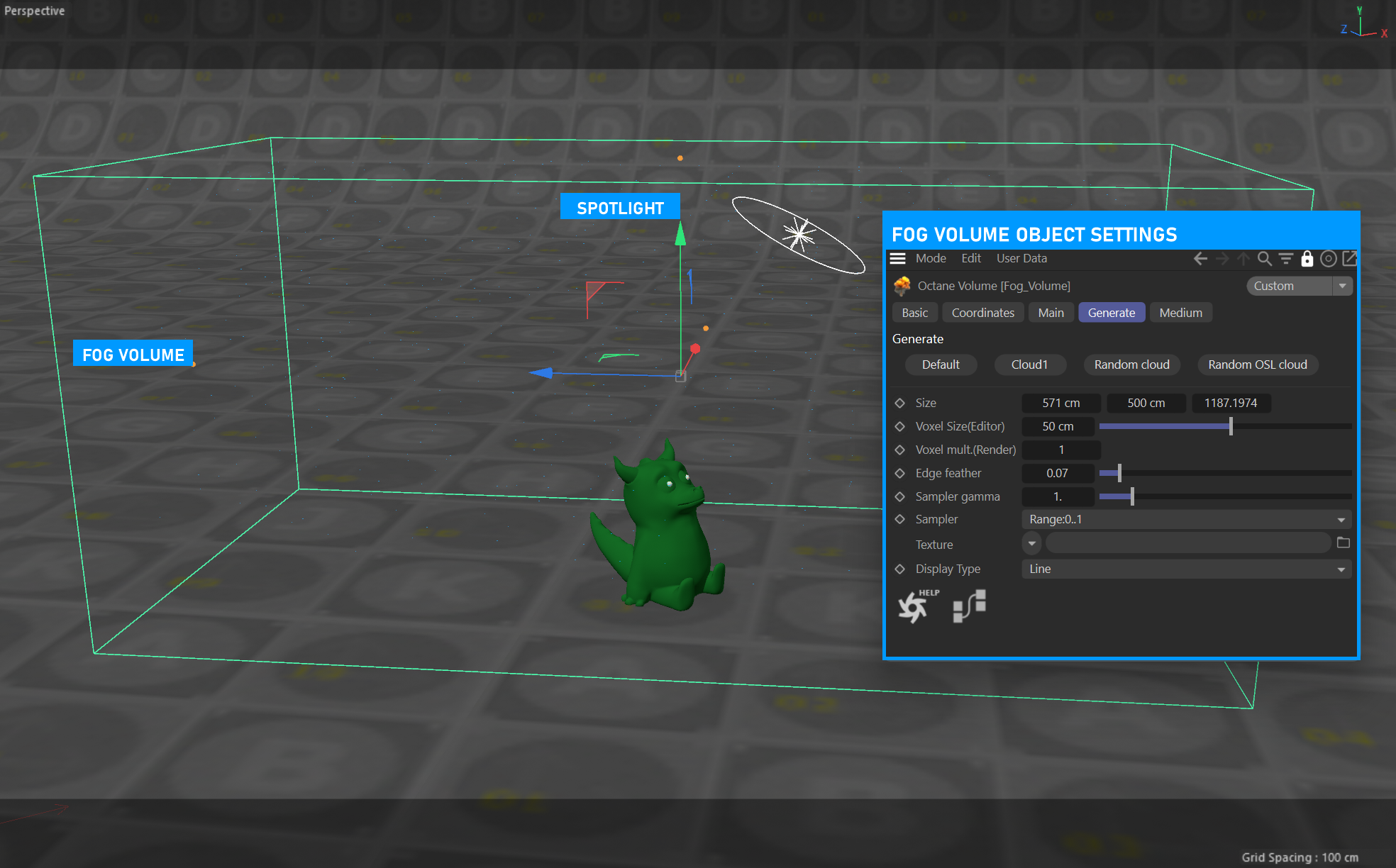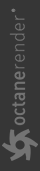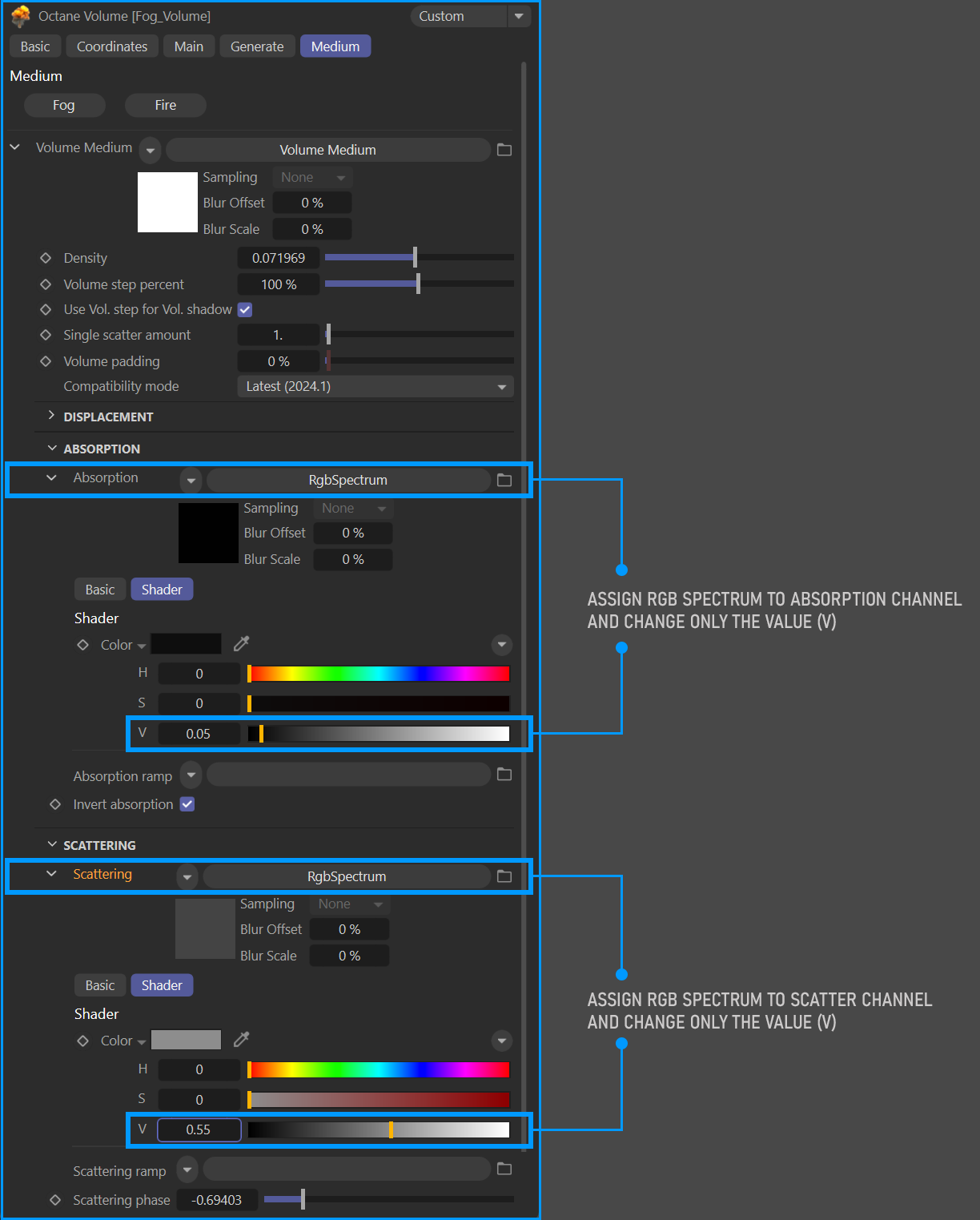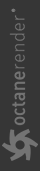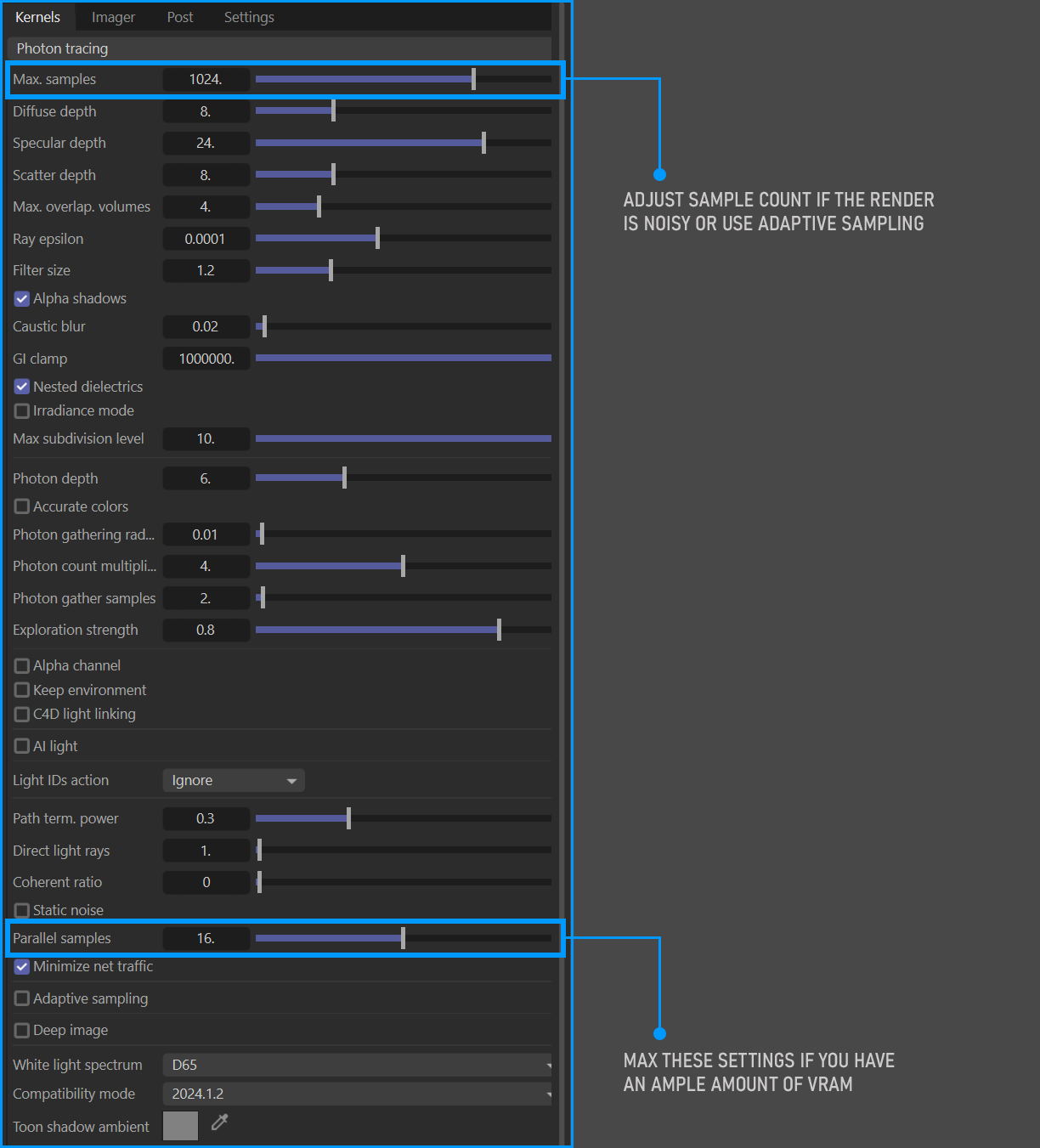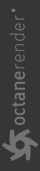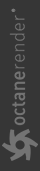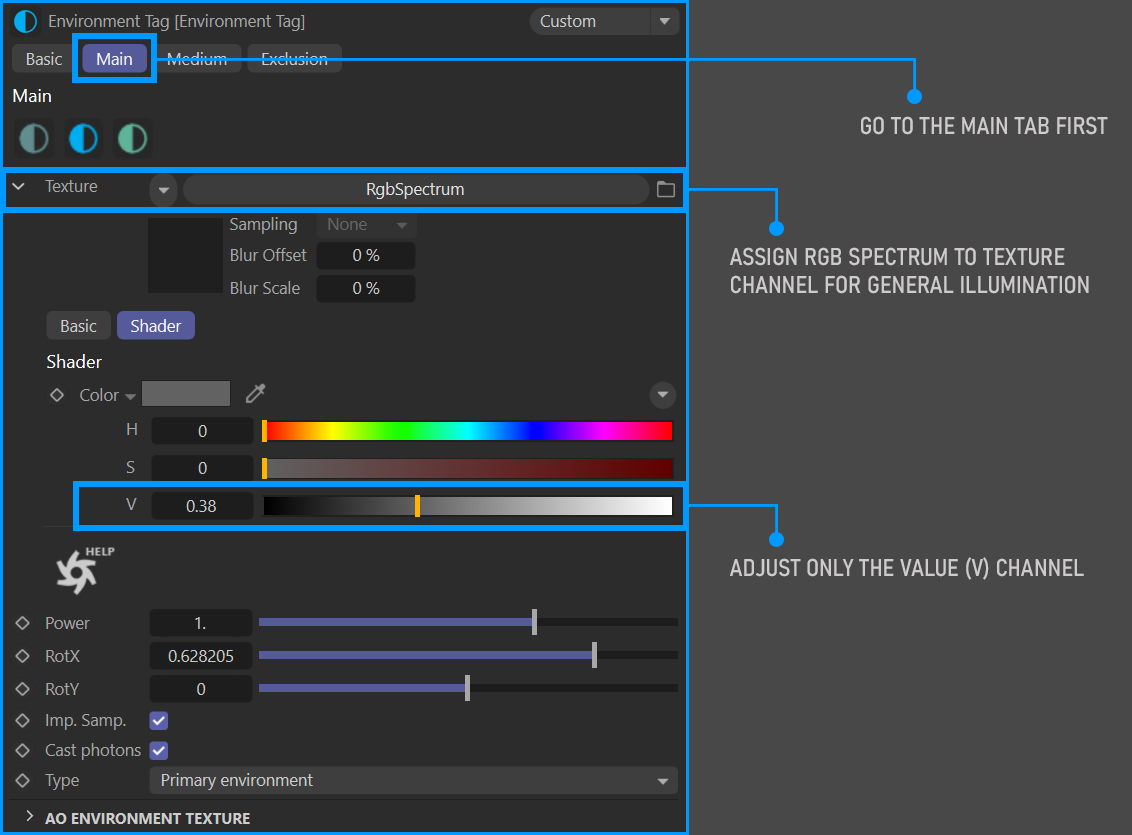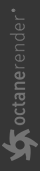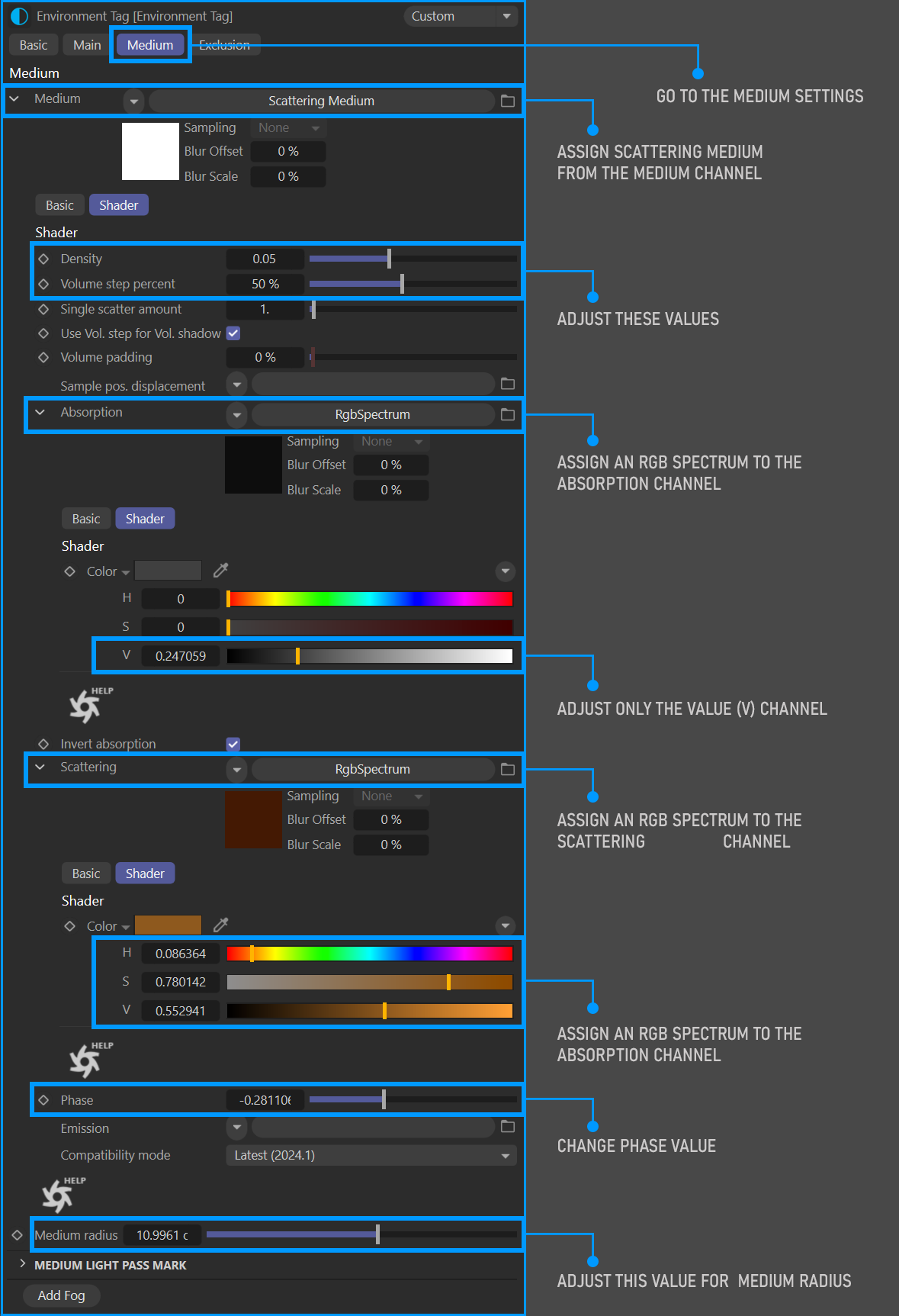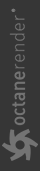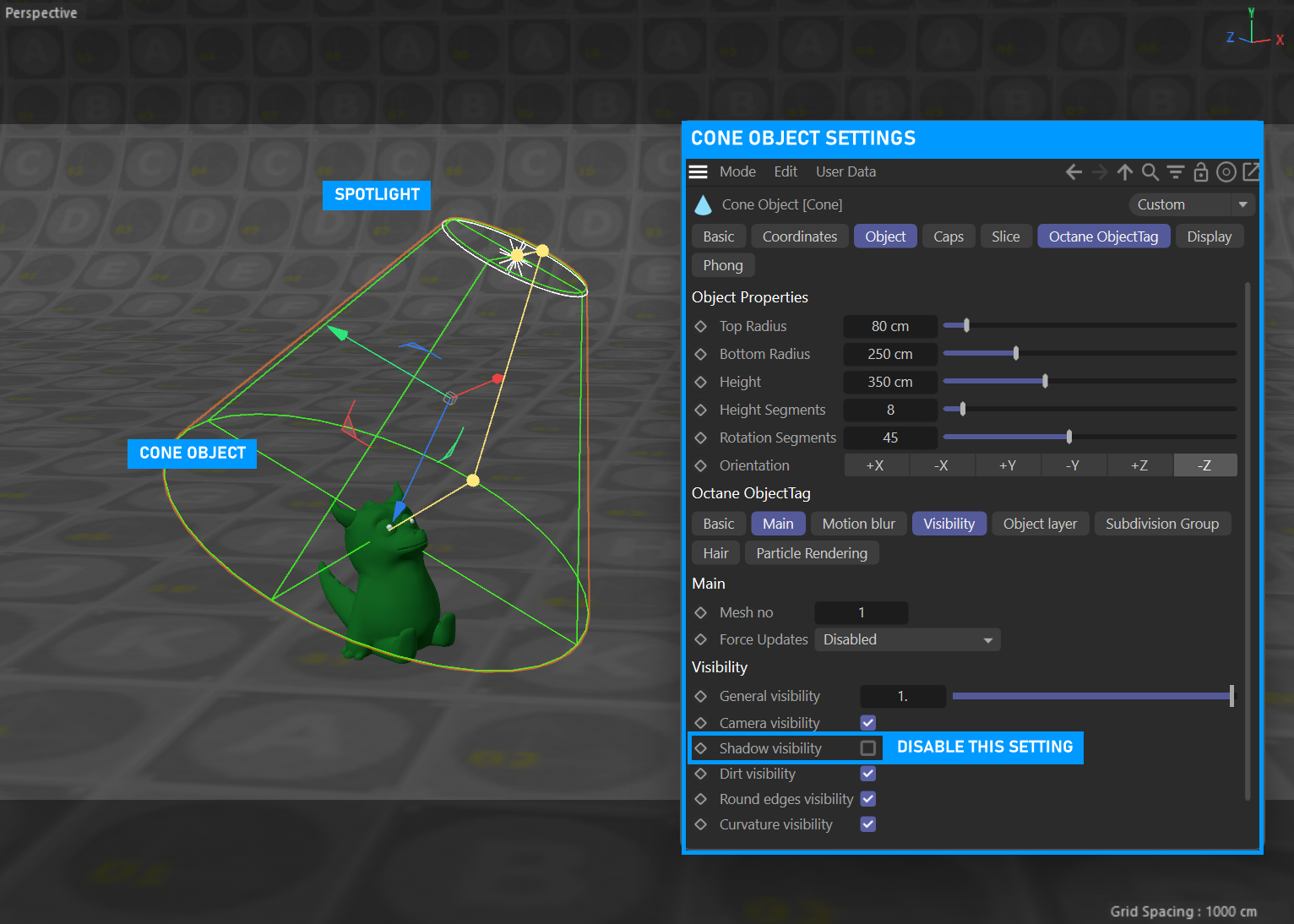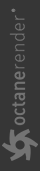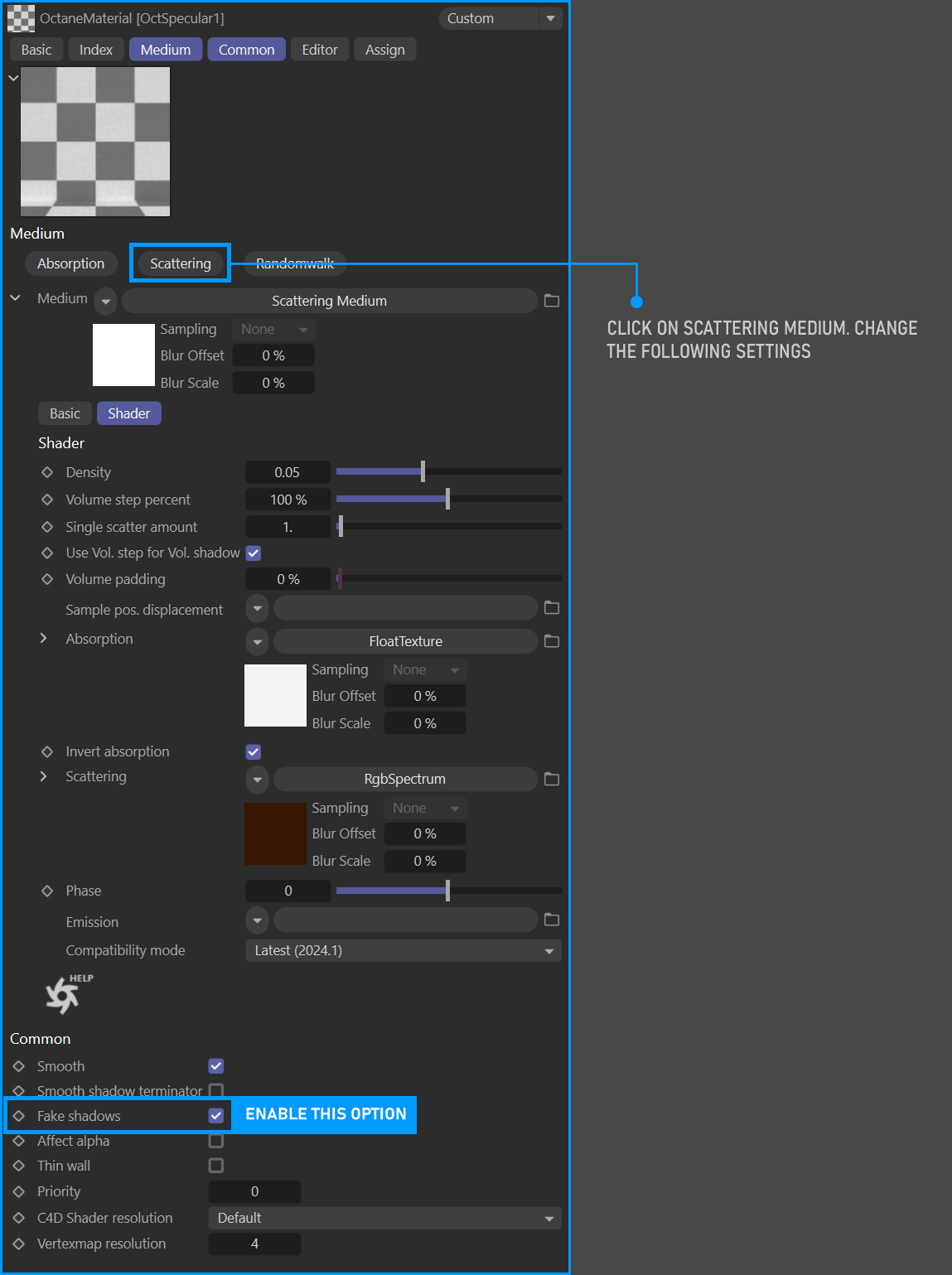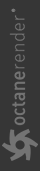Make Volume Lights
Building on the information in the previous sections, this section illustrates some alternative methods to create spotlights using volume options in OctaneRender® , allowing the spotlight cone to be visible — great for headlights, rock concerts, UFO films and more. These methods enable a larger source/origin area of the light, as opposed to the pin point origin of the standard Octane Spotlight.
Create a spotlight volume with octane volume (realistic)
This example uses an Octane Volume Object to create an accurate spotlight. It is the slowest option, but the most realistic of those offered here.
1- Open the provided scene from the "Making a Spotlight" section. In this example, we will add a Volume to the spotlight. Go to Live Viewer > Objects . Octane Fog Volume. Set the dimensions of this volume object from the view port so that it covers the spotlight. The image below shows the setup for the illustrations used in this topic.
|
|
create fog volume
|
2- Go to the Medium tab and change the settings as you see in the illustration below.
|
|
volume media settings
|
3-Before running Live Viewer, go to the Octane Settings and select Photon Tracing as the render kernel. Apply the options you see below.
|
|
photon tracing kernel settings
|
4- As you can see in the rendering, the spotlight interacts directly with the volume object, giving a realistic result. By using the Fog Volume, photons interact with the medium and scatter (or absorb) to give a foggy or hazy appearance.
|
|
Octane light fog volume
|
Create a spotlight volume with the texture/hdr environment (realistic)
This example will use a Texture/HDR Environment to create a realistic-looking volumetric spotlight.
1- This time we will create the same scene and spotlight setup using the environment. Create the environment via Live Viewer > Objects > Texture Environment . Go to the Main tab and set the options as you see in the illustration below.
|
|
texture environment — main tab
|
2- Now go to the Medium tab and make the settings you see in the illustration below.
|
|
environment volume settings
|
3- Set the Render kernel as the previous example. Depending on the scene, some settings may need to be changed. It is important to choose the kernel method as Photon Tracing or Path Tracing in every scene you use Medium. As you can see in the render, the spotlight interacts directly with the environment volume, giving a realistic result. If necessary, you can increase or decrease the power of the light.
|
|
octane environment volume
|
Create a spotlight volume (non-realistic)
This example will use a cone object to create a volumetric spotlight effect. It is non-realistic, but faster, and may do the job.
1- Open the scene from the "Making a Spotlight" section. This approach uses a volume effect material applied to a cone object. First create a Cone object and position it where you want in your scene. Then right-click on this cone object from the Object Manager and select Extentions > C4D Octane tags > Octane Object tag from the drop-down menu. This will add the Octane Object tag to the cone object. The illustration below shows the Object tab and the Octane Object tag tab selection, to show the settings used. Set the options as follows.
|
|
set up the cone object
|
2- Go to Live Viewer > Materials > Create > Octane Specular material , which will be used to simulate the cone volume, via the Medium option in the material. Double-click the Material to open the Attribute window. In this window, close all channels except Index, Medium, and Common. Go the the Common tab and activate Fake shadows. Set the Index to 1 in the Index tab. Select the Medium tab and change the settings as shown below. Assign the material to the cone object.
|
|
specular medium settings
|
3- Run Live Viewer. As shown in the render, the Specular material assigned to the cone object shades like a volume at first glance, though it is quite far from the previous realistic samples. If quick and dirty is what you need, this is the way to go.
|
|
volume texture on cone object
|