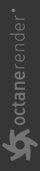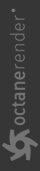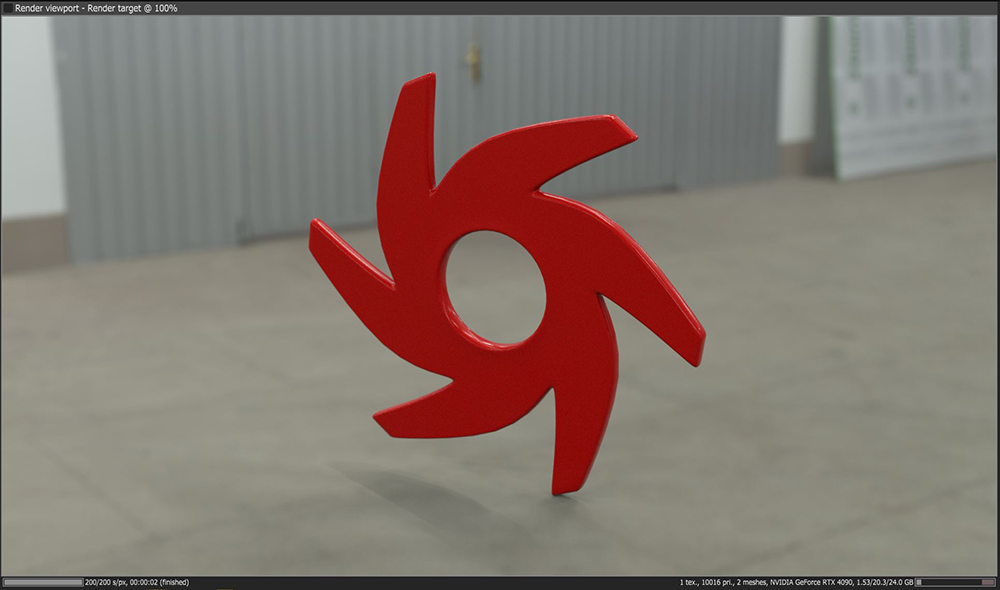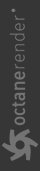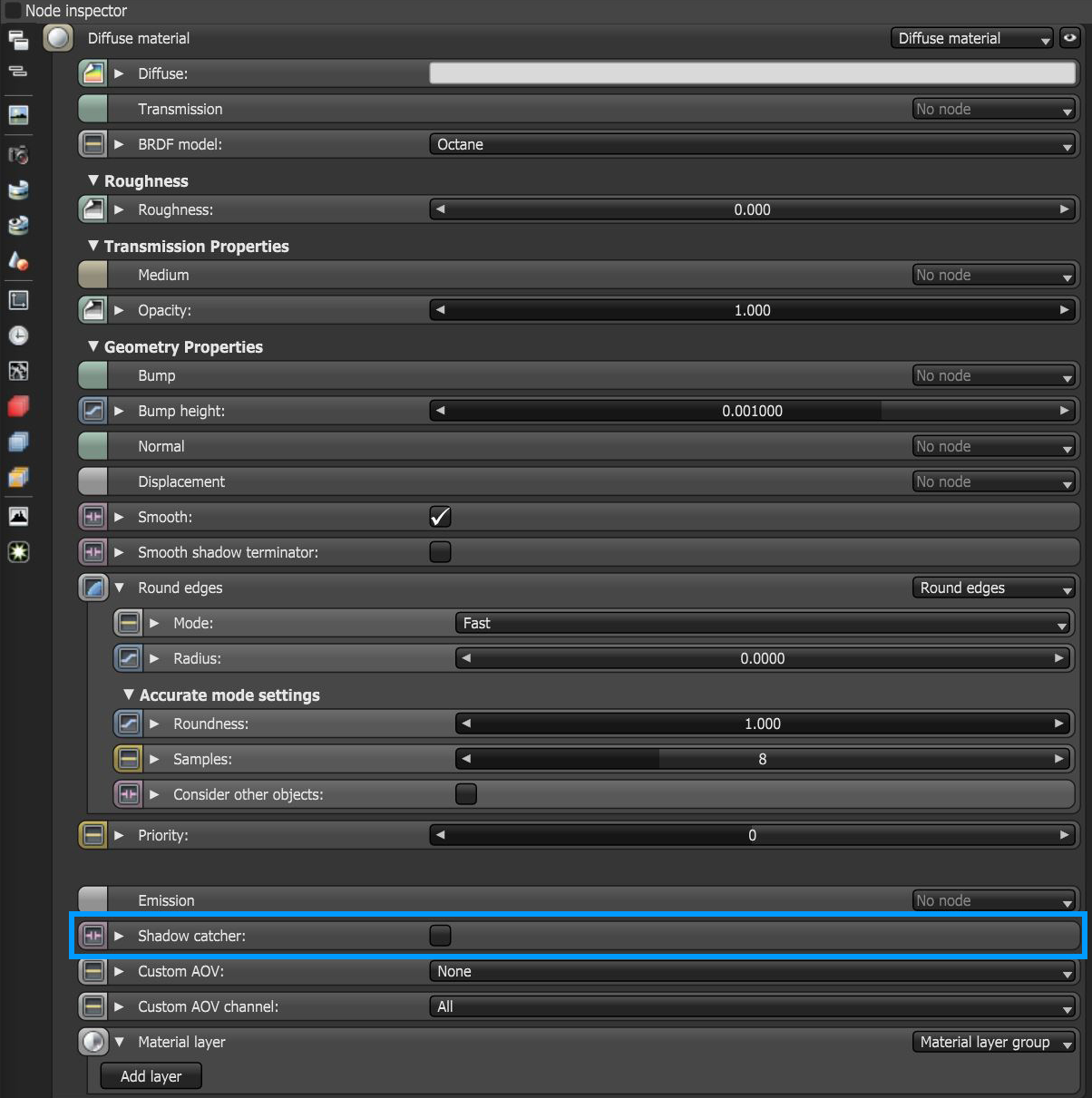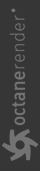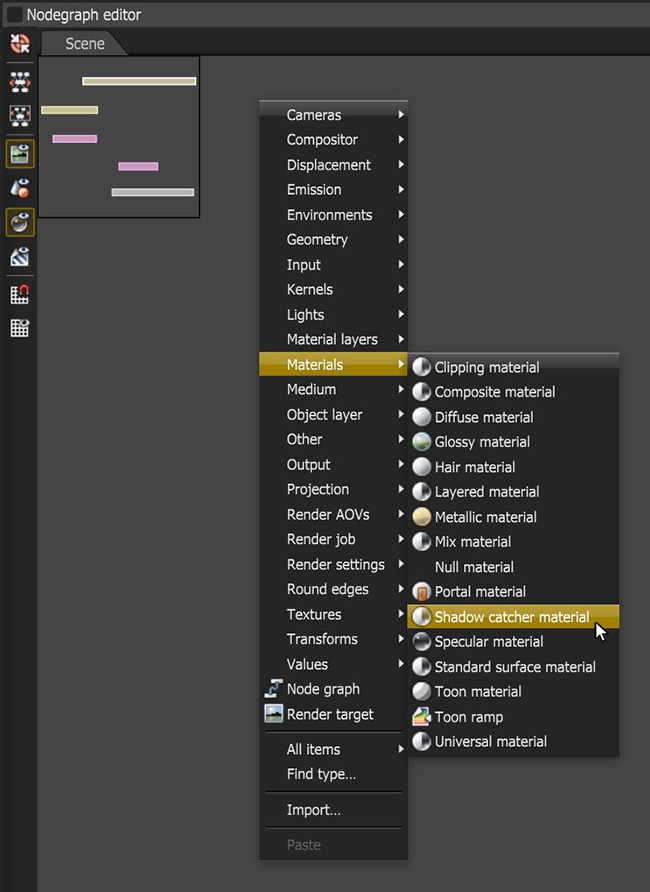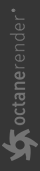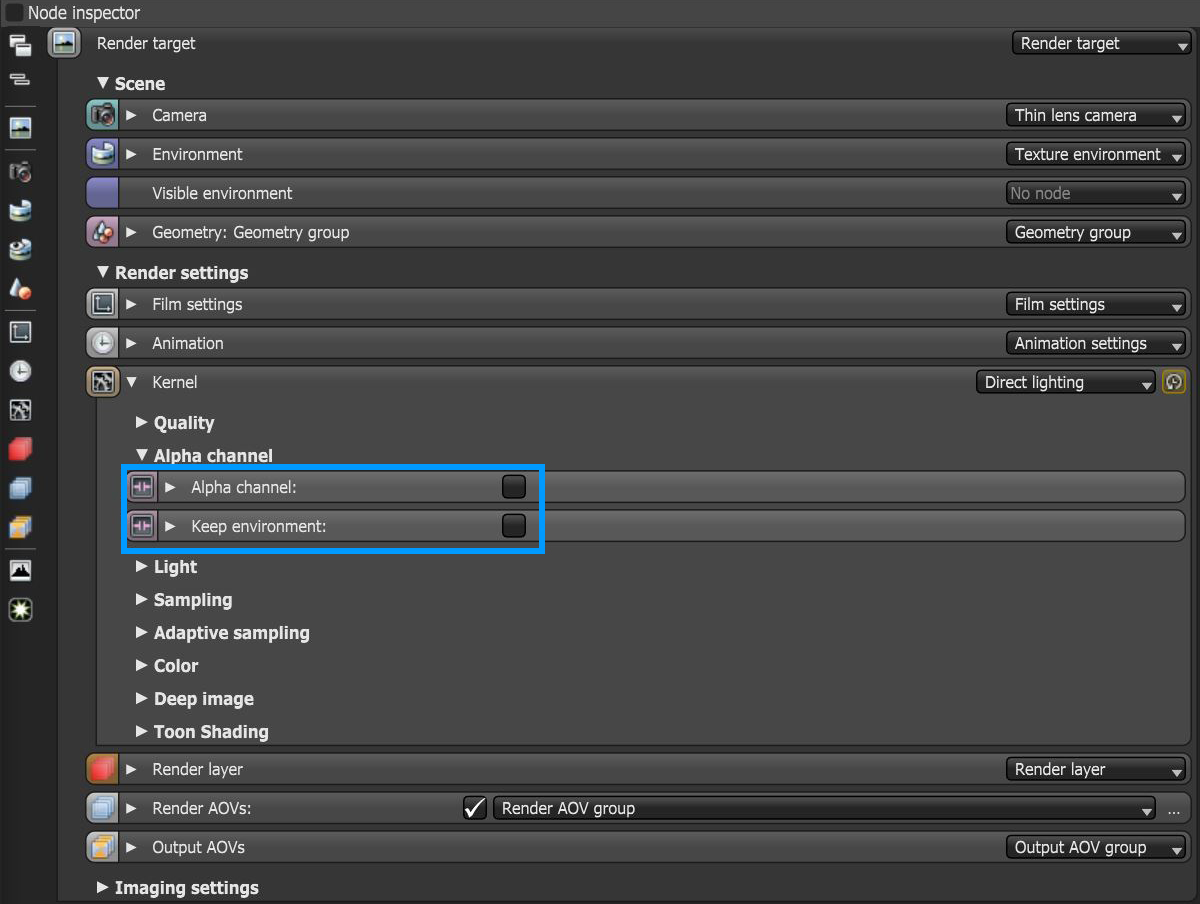Shadow Catcher Material
The Shadow Catcher material capture shadows (Figure 1). It becomes visible in areas that are in shadows, while other areas become transparent to the render (Figure 2).
|
|
Shadow Catcher Material
|
Figure 1: Shadow Catcher parameters
|
|
Shadow Catcher with HDRI Background
|
Figure 2: A Model is integrated into an image using the Shadow Catching material
Shadow Catcher Parameters
Enabled - The material is transparent unless there is some direct shadow cast onto the material, which makes it less transparent depending on the shadow strength.
Opacity - Controls the transparency of the shadows via a greyscale information.
Custom AOV - Writes a mask to the specified custom AOV.
Custom AOV Channel - Determines whether the custom AOV is written to a specific color channel (R, G, or B) or to all the color channels.
This feature is enabled by activating the Shadow Catcher option on the Diffuse material applied to the shadow-catching surfaces (Figure 3). The Universal material also has a parameter for enabling the shadow catcher.
|
|
Diffuse Material Shadow Catcher
|
Figure 3: Activating the shadow catching properties in a Diffuse material node.
There is also an independent Shadow Catcher node available in the Materials category of the Nodegraph Editor (Figure 4). This node can be connected directly to Geometry nodes to be used as shadow catching objects thus bypassing the need to connect a Diffuse or Universal material.
|
|
Shadow Catcher Node
|
Figure 4: Accessing the independent Shadow Catcher node in the Nodegraph Editor.
In the Render Kernel window, activate Alpha Channel and disable Keep Environment (Figure 5). When the image renders, the shadows appear over the transparent parts of the surface. This image can work in a compositing package to merge the object and the shadows into the composition.
|
|
Alpha Channel & Keep Environment
|
Figure 5: Accessing the Alpha Channel and the Keep Environment options in the Render Target window.