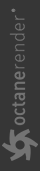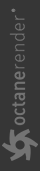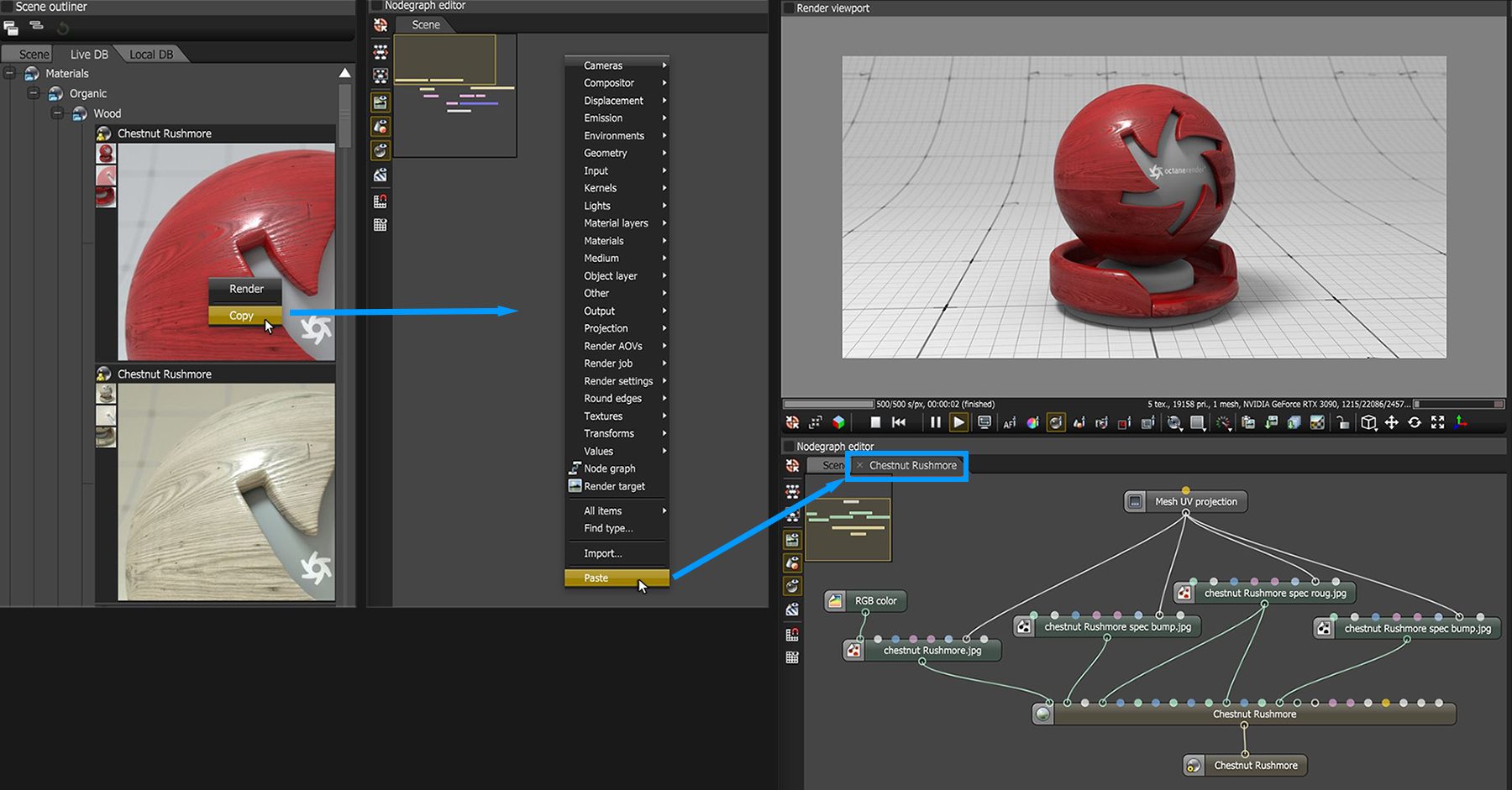LiveDB
The LiveDB is OctaneRender’s asset database that stores materials, node groups, and even whole scenes shared by the OctaneRender® community and team. The asset database makes it easier to move these assets across a myriad of OctaneRender plugins as well as Standalone scenes.
Most materials contain textures with images. The associated images are downloaded and saved to disk in a cache folder, and the material name is added to the path. You can see the folder's location by selecting an image associated with a LiveDB file and looking at the top of the Node Inspector (Figure 1).
|
|
Live DB Cache
|
Figure 1: Images downloaded with LiveDB assets are stored in a cache folder
To download one of the Live DB assets, open the LiveDB tab in the Scene Outliner, right-click on the Node you want to use, then click Copy. Next, right-click in the Nodegraph Editor and click on Paste from the context menu to paste the Node into your scene. You can examine the Node's contents by double-clicking on the Nodegraph icon (Figure 2).
|
|
Importing Live DB Assets
|
Figure 2: Pasting Nodes from the LiveDB into your OctaneRender scene
|
NOTE The option to upload to the LiveDB is no longer availabe. |