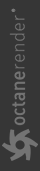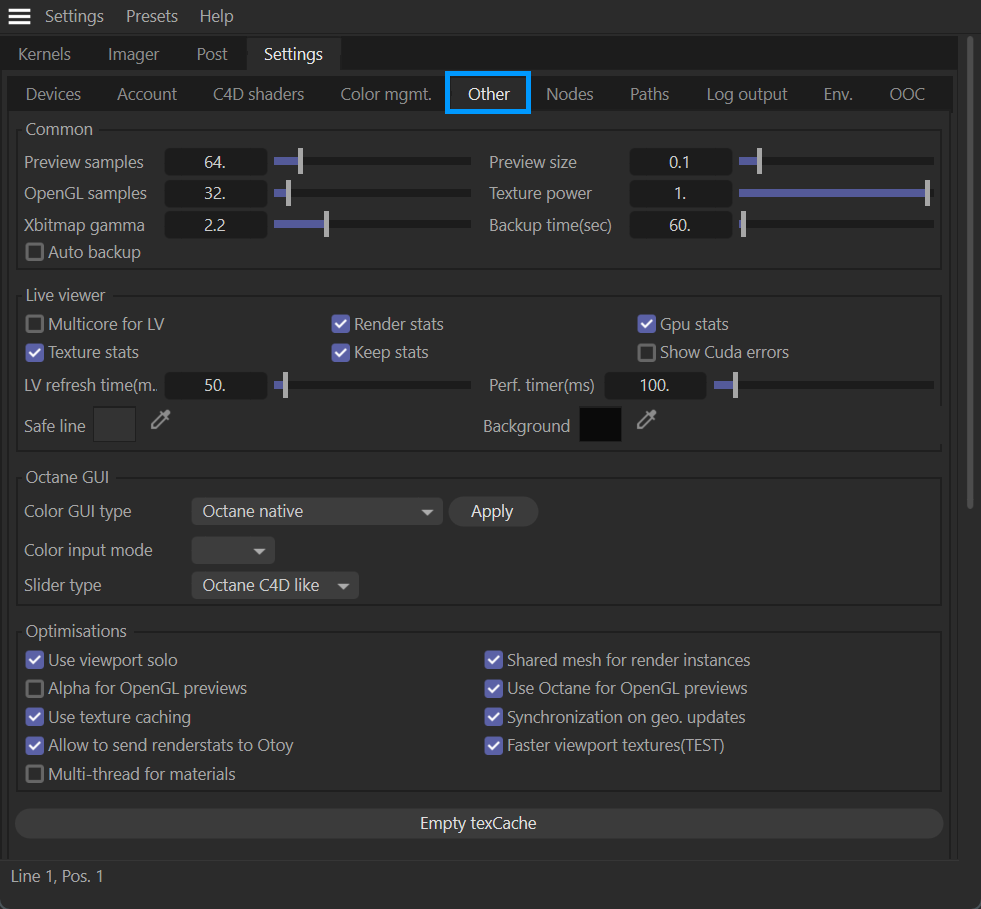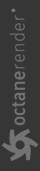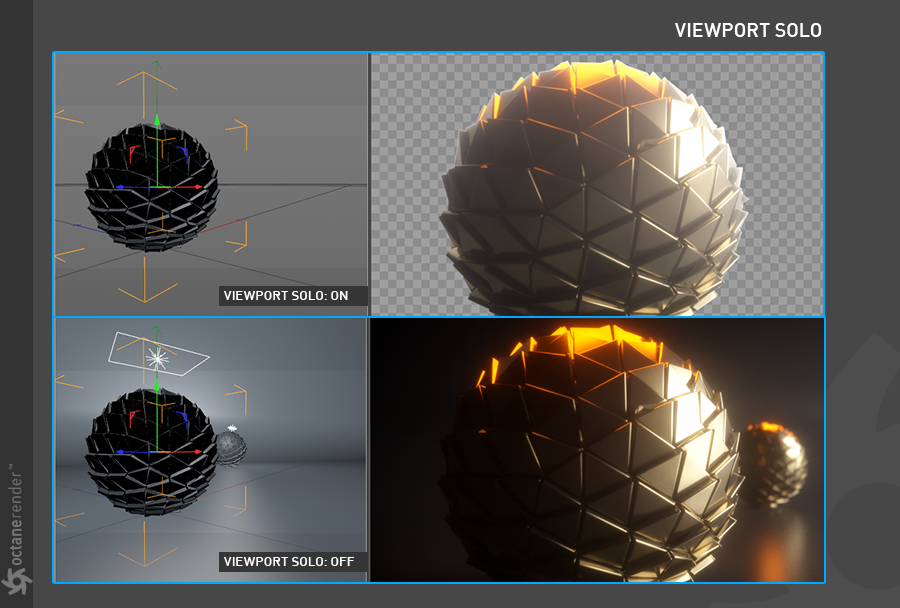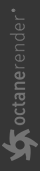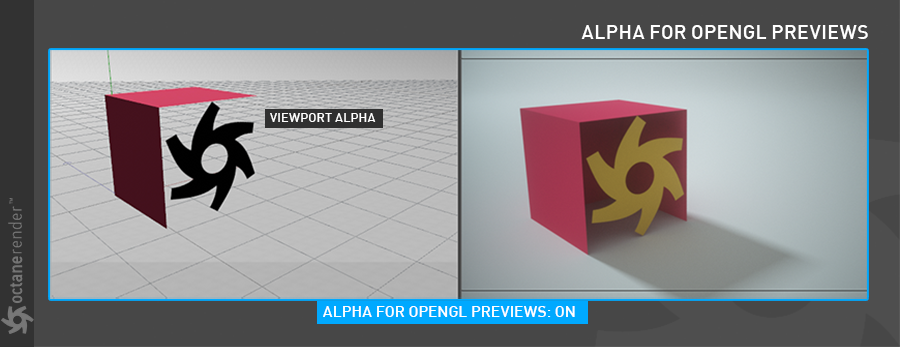Other Tab
The Other tab contains numerous settings and options to help fine tune your OctaneRender® experience.
|
|
Live viewer — other tab
|
Common
This section contains settings for image handling for material previews, etc.
Preview Samples — Edit the preview resolution of Octane materials as they appear in the Material window.
Preview Size — This option controls the display of the procedural texture size in the Octane material preview. For example, if you use a procedural texture such as Checkerboard, you can adjust the preview size here.
OpenGL Samples — This setting applies to the "Use Octane for OpenGL previews" option. Here you can adjust the quality of the material views for the OpenGL viewports in Cinema 4D.
Texture Power — This feature overrides Octane's "Image Texture" when loading textures, setting the global brightness of the texture that will be visible if you use the Cinema 4D loader. A value of 1 gives the standard appearance.
Xbitmap Gamma — This option adjusts the global gamma setting of the textures you import using the Cinema 4D Loader. The value 2.2 is the standard image gamma (sRGB) and is the default.
Autobackup & Backup Time — Activating these options automatically saves your picture from the Live Viewer. Backup time determines the time interval you want to save.
Live Viewer
This section contains settings for various Live Viewer functions:
Multicore for LV — This option enables the use of multi-CPU drawing routines for the Live Viewer. It may create instability; disable in that case. Defaults to DISABLED.
Render Stats — Enables/disables information about rendering in Live Viewer.
GPU Stats — Enables/disables information about GPU usage in Live Viewer.
Texture Stats — Enables/disables information about texture usage in Live Viewer.
Keep Stats — This option will update rendering information (render time, sample number etc.) as frames are rendered in the Picture Viewer. If disabled, this information will not be available until the rendering is complete.
Show CUDA Errors — Shows CUDA-related errors on your GPU.
Live Viewer Refresh Time (ms) — This property specifies the interval to check for scene changes when "Synchronization on geo. updates OFF". There is no function in the ON state.
Performance Timer (ms) — This value is used for heavy scenes when content analysis time is long. This check does not work when you are transforming your object. However, after the mouse is released, the scene change is checked at that time. At this point, CPU usage in editing processes is reduced.
Safe Line — This option sets the color of the safe line used in the Live Viewer.
Background — This option sets the color of the Live Viewer background.
Octane GUI
This section contains settings for the look and feel of the various Octane GUI components:
Color GUI & Slider Type — Toggle between Color and Slider styles between Octane and Cinema 4D. Press the Apply button to accept the changes.
Color Input Mode — Choose between RGB and HSV input modes.
Slider Type — There are two options; Octane default & Octane C4D like (mimics the C4D design aesthetic.)
Optimizations
This section contains settings to manage Octane performance
Use Viewport Solo — Enabling this function will conform to the Solo state set in Cinema 4D, as illustrated below.
|
|
viewport solo
|
Shared Mesh for Render Instances — Enables the use of one created mesh for "render instance" and reference, otherwise two meshes will be created. This option conserves memory and improves performance. Keep this option enabled.
Alpha for OpenGL Previews — This option will enable alpha image support for materials displayed in the Viewport. This option may be unstable on certain systems.
|
|
alpha for opengl previews enabled
|
Use Octane for OpenGL Previews — Enable/disable material and texture previews by Octane. If disabled, the default Cinema 4D viewport will be used instead. Changing this option may require a restart of Cinema 4D. If experiencing performance or reliability issues, you should disable this option.
Use Texture Caching — With this option, Octane caches all the textures in the scene. Those textures will not be processed again, and your render time will be accelerated. This is just a temporary cache, and cache data is deleted when you reset the GPU data or when you exit the software.
Synchronization on Geo. Updates — Internal parameter for geometry analysis and collection. It is recommended to stay active (On). It should only be OFF if case of a refresh problem or black image displays in the viewport.
Allow to send Renderstats to Otoy — This option will send statistical information to Otoy.
Faster Viewport Textures(TEST) — This option will save a version of the texture with the material for faster viewport interaction.
Multi-thread for Materials — Will use multiple CPUs to assist with materials. This option can lead to instability; disable in that case. Default is OFF.
Empty Cache — This button will empty the cache generated by the Use Texture Caching option. If Octane becomes unresponsive, try emptying the cache to restore performance.