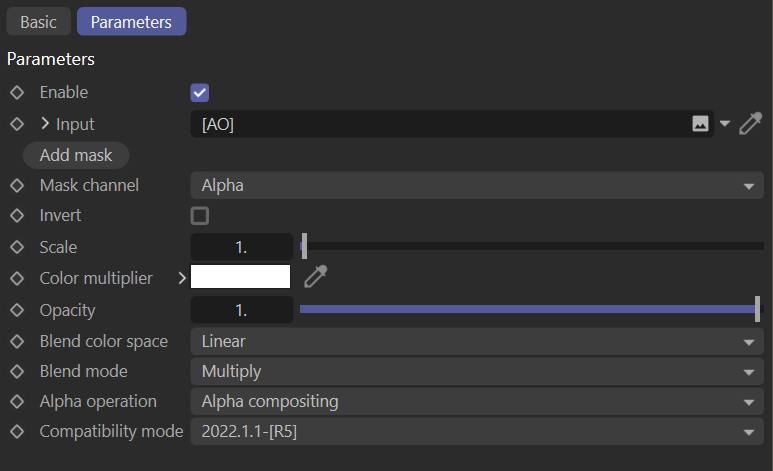Composite AOV Output Layer
Simple composites can be constructed in OctaneRender®, such as the example composite here. Composites are built up layer by layer, by connecting Render AOV Output nodes into the input pins of the Composite AOV Output Layer node. The Composite AOV Output Layer node is then connected to an input port on the Composite AOV Output node. These nodes are configured via the settings discussed below.
|
|
Composite Output Layer parameters
|
There are several options for each node:
- Enable — Enables or disables the node output.
- Input — The desired Render AOV is connected to this input.
- Add Mask button — This button offers several Mask options.
- Mask Channel — Chooses the RGBA channel to be used for the mask connected to the Mask pin on the node.
- Invert — Inverts the output of this node.
- Scale — Scales the values of this node. The input can be made darker or brighter as needed. Default is 1.0.
- Color multiplier — Multiplies the color of the color swatch with the input image. Default is white.
- Opacity — Controls the opacity of the input image.
- Blend Color Space — This option determines whether Linear or Perceptual color space is used for the compositing operations of this node.
- Blend Mode — This setting defines the opacity of the Foreground color and the degree to which it is mixed with the Background color.
- Alpha operation — Sets the behavior of the Alpha channel (if present).
- Compatibility Mode — This option sets how composites are blended, based upon previous versions of Octane, for backwards compatibility.
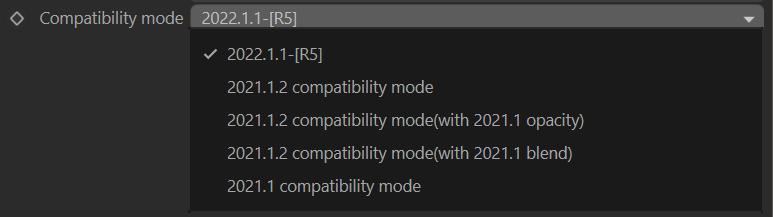
Enable
Activates or deactivates the layer.
Input
The Composite AOV Output Layer can accept the following four node inputs:
- Color AOV output — An RGBA input is allowed.
- Comp AOV output — Another Composite AOV node result can be used.
- Image AOV output — An external image file (RGB; RGBA: Alpha) can be used.
- Render AOV output — Any main render (RGB; RGBA: Alpha) can be used.
Mask
The Composite AOV Output Layer can accept the following four node masks as inputs:
- Color AOV output — An RGBA input is allowed.
- Comp AOV output — Another Composite AOV node result can be used.
- Image AOV output — An external image file (RGB; RGBA: Alpha) can be used.
- Render AOV output — Any main render (RGB; RGBA: Alpha) can be used.
Mask Channel
Each Layer has a mask channel attribute. The Mask Channel allows a choice of mask sources from the following options:
- Red — The red channel of the input image.
- Green — The green channel of the input image.
- Blue — The blue channel of the input image.
- Alpha — The alpha channel of the input image
- Inverse Red — The inverse of the red channel of the input image.
- Inverse Green — The inverse of the green channel of the input image.
- Inverse Blue — The inverse of the blue channel of the input image.
- Inverse Alpha — The inverse of the alpha channel of the input image
Invert
Inverts the input of the node.
Scale
Scales the values of the input Layer.
Color Multiplier
The color of this input will be multiplied onto the input of the Layer.
Opacity
This attribute controls the opacity of the Layer.
Blend Mode
Each Layer has a Blend mode attribute which determines how the Layer will be blended within the composite stack of the node. If an Alpha channel is present, the Alpha Operation attribute will determine that behavior. The following Blend Modes are available:
- Normal — The Layer will partially or completely obscure the underlying image, based upon the opacity slider.
- Add — The Layer will be added to the previous layers, creating a brighter output than the input Layers (affects non-black areas only — same result as the Linear Dodge mode).
- Darken — Color channels for each Layer are compared and the darker value is chosen.
- Multiply — Multiplies the color channels for each Layer; black colors will always darken, whereas white values will not cause any change.
- Color Burn — Compares the color channels of each Layer and darkens the underlying Layers by increasing contrast. White values will not cause any change.
- Lighten — Compares the color channels of each Layer and selects whichever color is lighter.
- Screen — Multiplies the color channels of each Layer and then complements that result, which produces a color that is as least as light as the input colors.
- Color Dodge — Compares the color channels of each Layer and brightens the underlying Layer color, creating a brighter result.
- Linear Dodge — The Layer will be added to the previous Layers, creating a brighter output than the input layers (affects non-black areas only — same result as the Add mode.)
- Overlay — The underlying Layer colors are mixed with the Layer color, retaining the bright and dark portions of the underlying layers.
- Soft Light — The underlying Layer colors will be either darkened or lightened, as determined by the colors of the Layer.
- Hard Light — Combines the effects of the Screen and Multiply modes, darkening or lightening the underlying Layer based on the gray values of the Layer.
- Difference — Presents the differences between the Layers in color; a result of black indicates no differences.
- Exclude — The same result as the Difference mode, but with 50% gray values in the Layers appearing as gray as well.
Alpha Operation
Each Layer input has an Alpha Operation option (default is Blend) and the behavior of the alpha for the Layer is determined with this option:
- Blend Mode — If active, applies the selected blend operation to the alpha channels of the source (upper) and background (lower) layers and outputs the result of that as the layer's alpha.
- Alpha Composting — If an alpha channel is present, sets the layer's alpha output to the value returned by the compositing operation (overlay mode) - this is the most common use.
- Foreground — Sets the layer's alpha output to the source alpha.
- Background — Sets the layer's alpha output to the background alpha.
- One — Sets the layer's alpha to one.
- Zero — Sets the layer's alpha to zero.
- Blend Mode Legacy — This option restores the results from earlier versions of Octane, and can be used when backwards compatibility is required