Octane Render AOVs
Render Passes or AOVs segregate the different aspects of the scene, rendering each aspect across multiple images. This is useful in fine-tuning projects, compositing, and creating remarkably detailed and photorealistic images. The Octane Render AOVs can then be composited directly in Blender Octane using the Octane Compositor nodes.
The Render AOVs are accessible from the Octane Composite Editor. Click Add > Octane Render AOV.
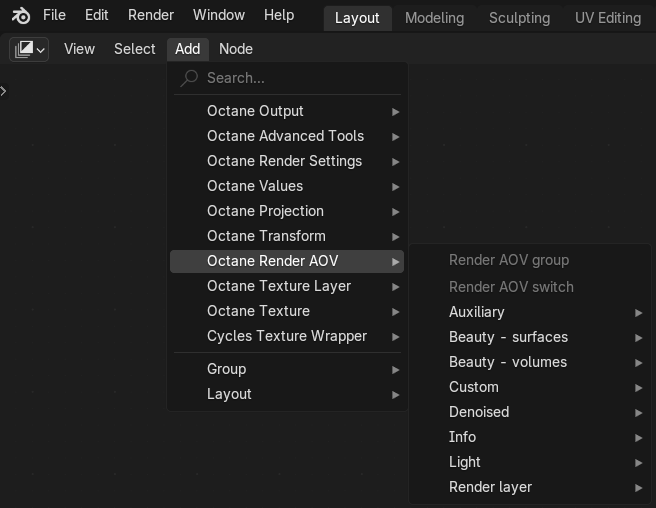
Figure 1: Accessing Octane Render AOV Nodes
Multiple AOVs can be added using the above method by first selecting Render AOV Group from the AOV list (figure 2). More AOV slots can be added by clicking on the Add Input button.

Figure 2: Adding the Render AOV Group node to apply multiple AOVs
Render AOV Group Node Parameters
- Enabled - Enables or Disables all AOVs of this group.
- Raw - Converts the Beauty AOVs to raw AOVs by factoring out the color of the BxDF of the surface hit by the camera ray.
- Cryptomatte Bins - Determines the number of cryptomatte bins to render.
- Max Info Samples - The maximum number of samples for the info passes.
- Info Sampling Mode - Enables motion blur and depth of field along with setting pixel filtering modes.
- Distributed Rays - Enables motion blur and DOF as well as enabling pixel filtering.
- Non-Distributed with Pixel Filtering - Disables motion blur and DOF, but leaves pixel filtering enabled.
- Non-Distributed without Pixel Filtering - Disables motion blur and DOF, and disables pixel filtering for all AOVs except for Render Layer Mask and Ambient Occlusion.
- Info Opacity Threshold - Geometry with an opacity equal to or higher than this value is treated as completely opaque.
- AOV # - AOV to render out. AOVs can be added using the "+" button on the node or they can be individually added by selecting them from the Octane Render AOV nodes then manually wired to the input.
The Render AOVs can be viewed in the Preview Viewport by selecting their correspinding preview output from the Render AOV Output node (figure 3).
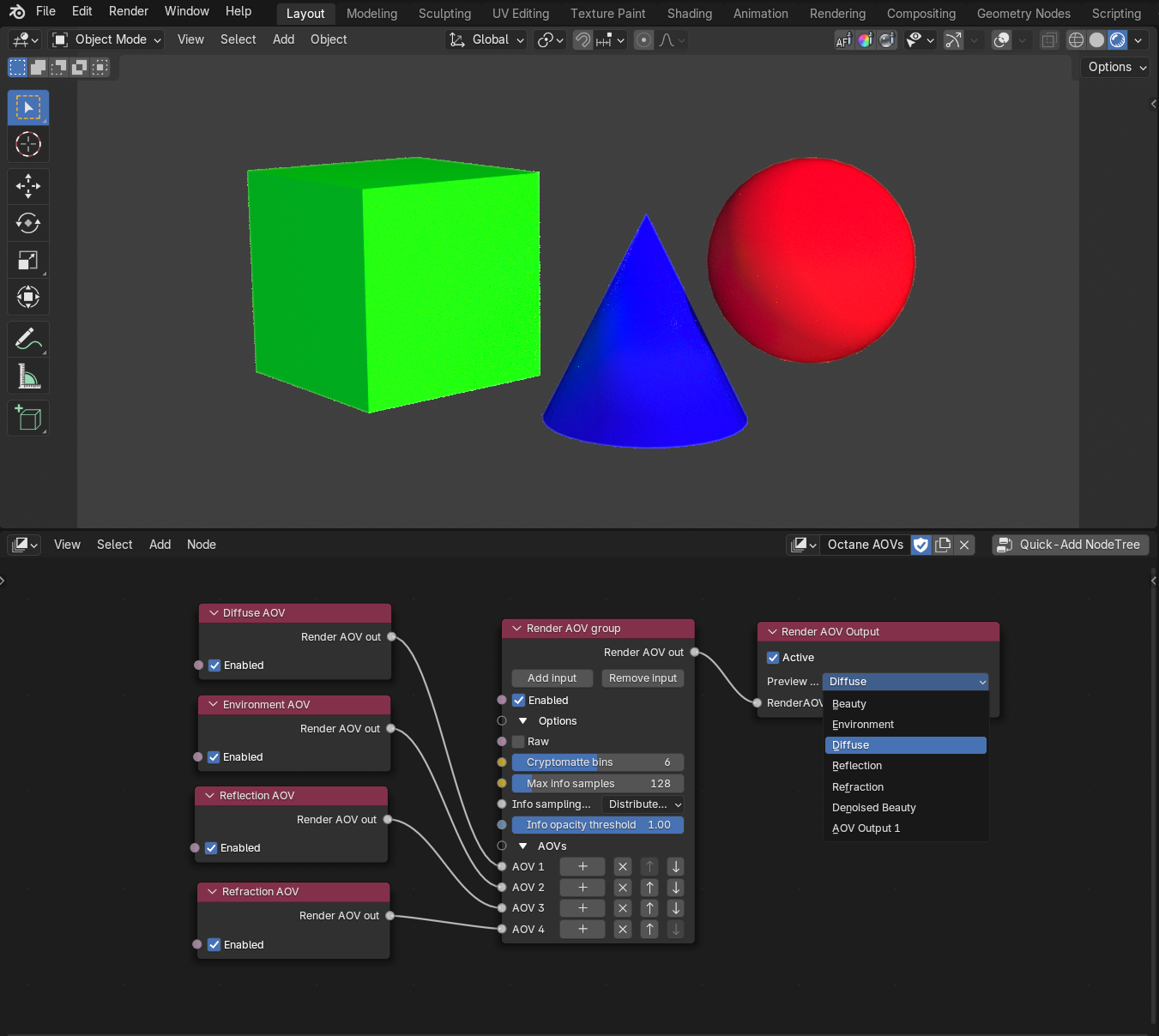
Figure 5: Viewing the Render AOVs in the Preview Viewport