First Render
Before delving into complex render setups with OctaneRender®, here are the first very basic steps to preview and render a simple scene in Blender® using the plugin.
- Create or import geometry into Blender®.
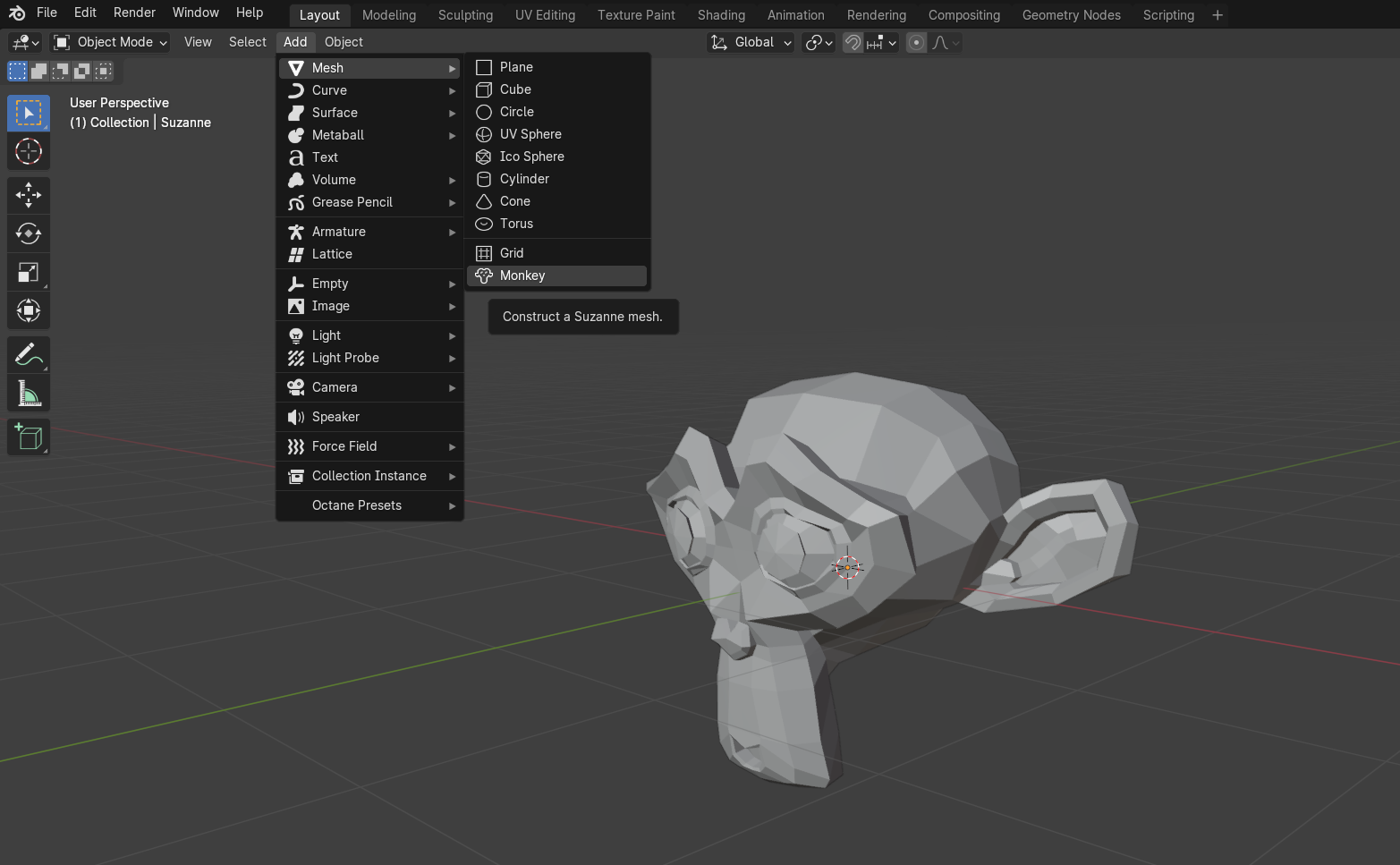
Figure 1: New geometry
For an initial render, use the default geometry type at it's default and leave the other types for later. For more information on geometry types, see the Mesh Geometry Types topic in this manual.
- In the Render Engine dropdown, choose Octane. If Octane is not available, please refer to the Initiating OctaneRender® Inside Blender® topic in this manual.
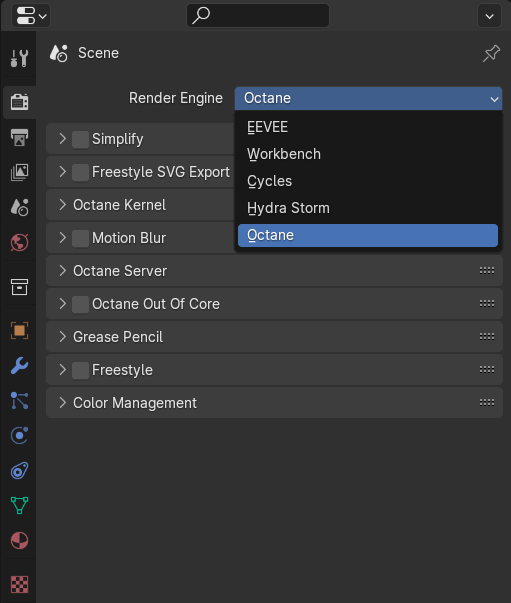
Figure 2: Render Engine options
- Make sure to choose an available GPU for rendering.
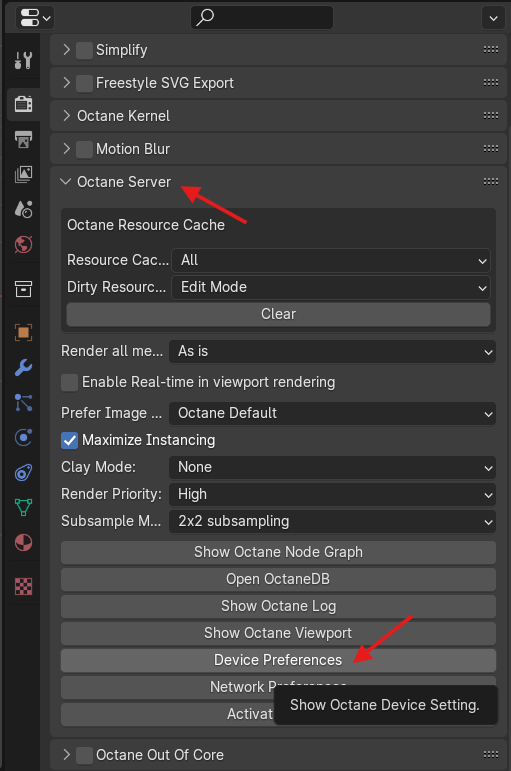
Figure 3: Device Preferences button
- Apply a new Materials to Objects in the scene.
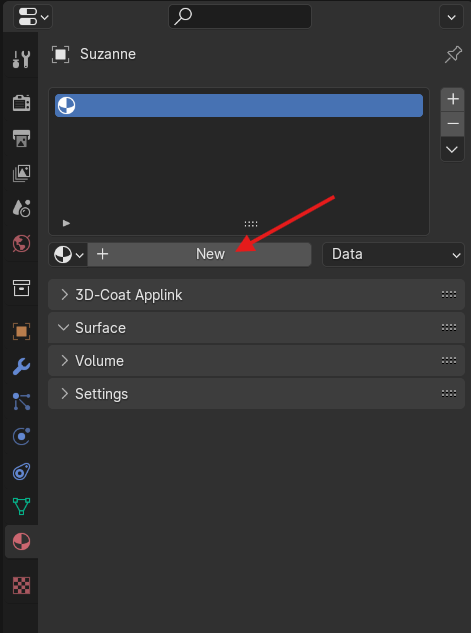
Figure 4: Assign New Material
Octane Universal Materials is the default.
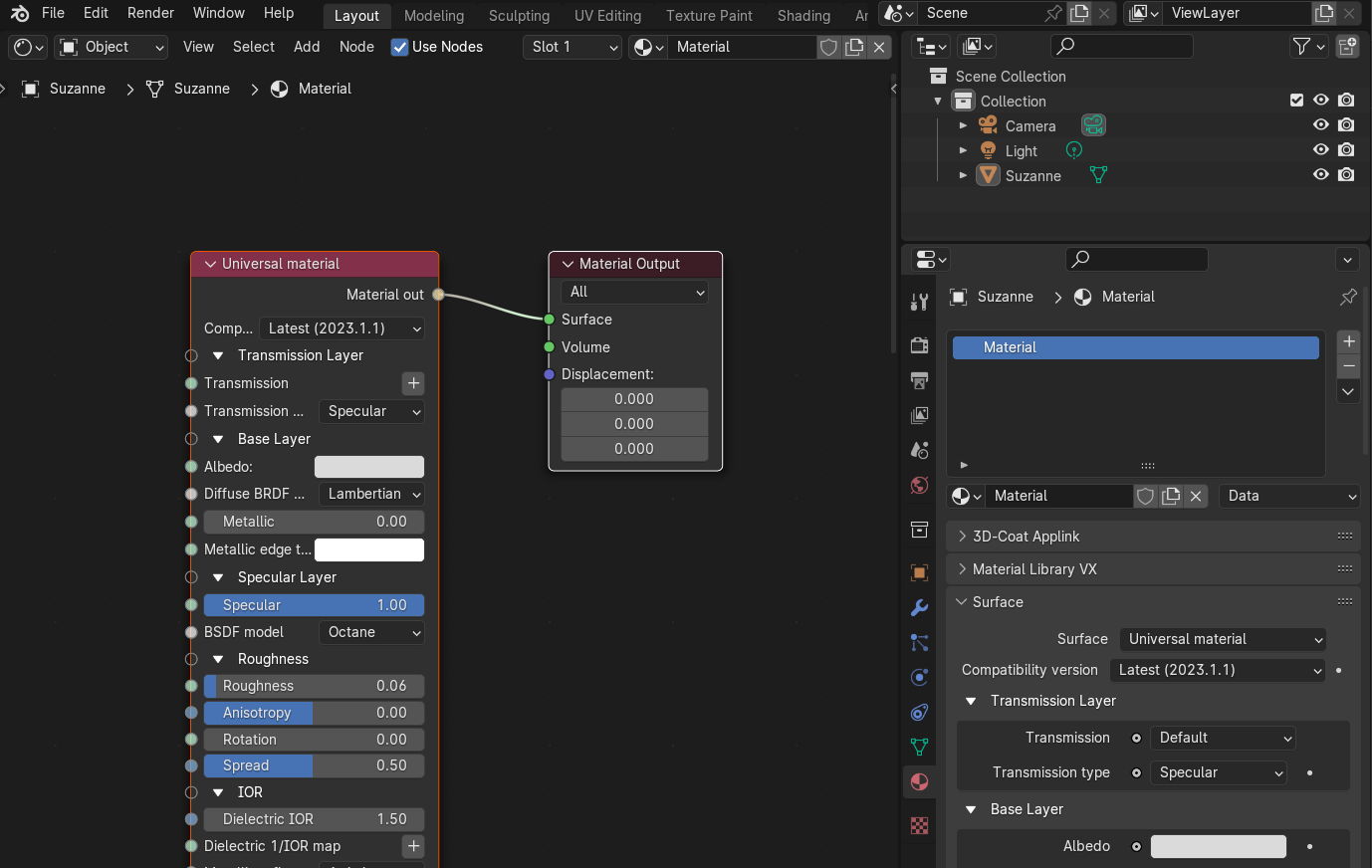
Figure 5: Universal Material
For more about complex materials, see the Octane Materials topic in this manual.
- Light the scene. A Blender® lamp is in the scene by default, but you can also use a custom OctaneRender® Light. Refer to the Octane Lighting section in this manual for more information on OctaneRender®-specific lights.
- Select and adjust the Environment settings. Octane Daylight is on by default.
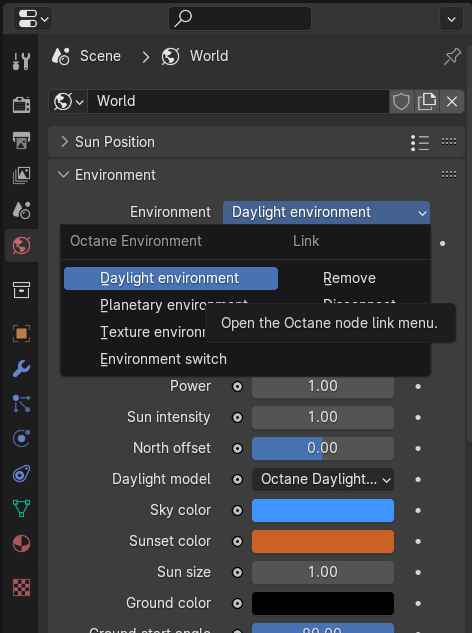
Figure 6: Daylight Environment setting
Customizing the Environment settings is discussed more in the Octane Environment topic in this manual.
Select the default camera in the scene and open the Camera Settings.
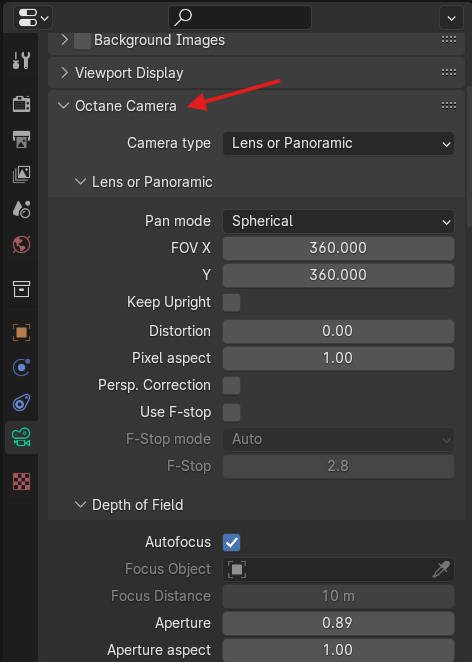
Figure 7: Octane Camera rollout
The default properties should work. See the Octane Cameras topic in this manual for more information about the Cameras and their features.
- Choose a Render Kernel type. There are multiple types to choose from - the default is Path tracing kernel.
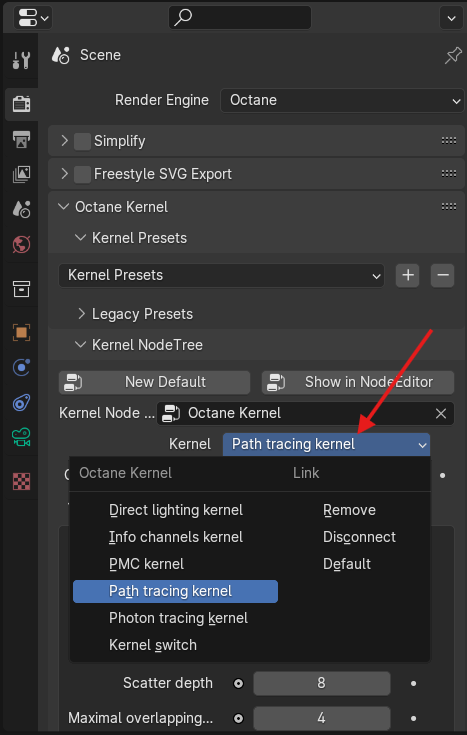
Figure 8: Octane Kernel button and rollout
For more information about each Render Kernel type, see the Render Kernels topic in this manual.
- Adjust the resolution for the rendered image in the Format rollout.
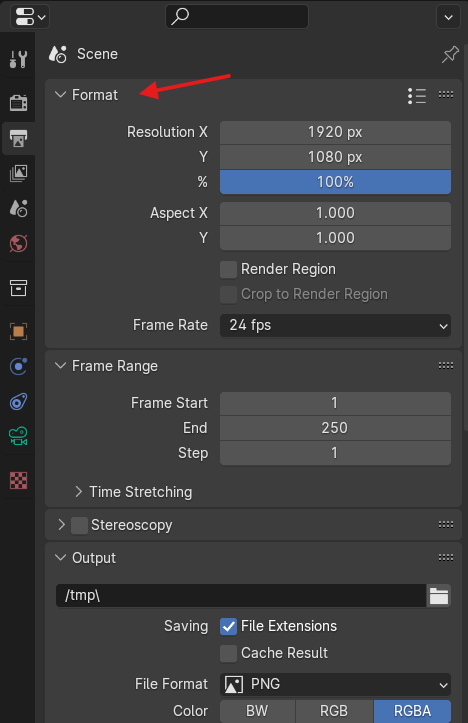
Figure 9: Format rollout
Take some time to make some modification to your scene to make it look appealing, then render the scene.
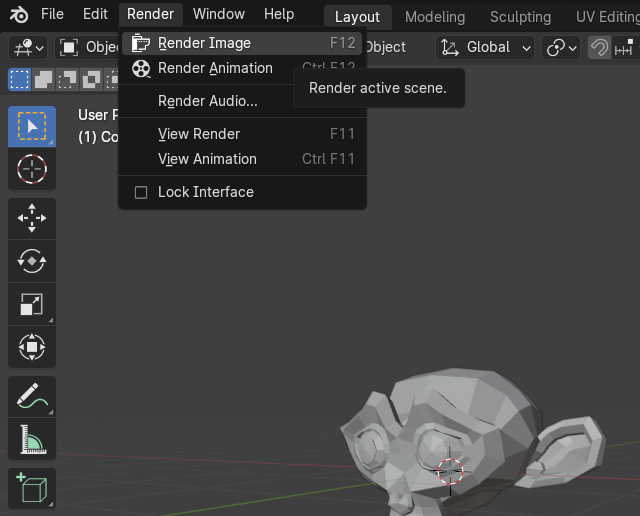
Figure 10: Rendering the image

Figure 11: The rendered image