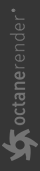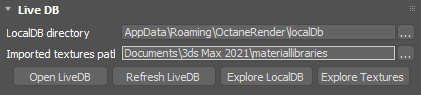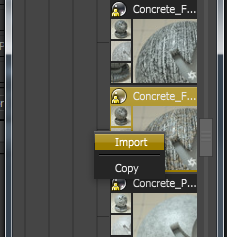Live DB
The 3DS Max® plugin has access to the OctaneRender® online Live DB, which is OctaneRender’s asset database. It stores materials, groups of nodes, and whole scenes shared by the OctaneRender community and the OctaneRender team. The asset database makes it easier to move groups of Nodes, scenes, and assets across the OctaneRender plugins and the Standalone edition.
You can access the Live DB from the Octane menu (Figure 1), or by opening the Render Setup window, then clicking on the Tools tab and clicking on the Open LiveDB button (Figure 2).
|
|
Live DB
|
Figure 1: Accessing the Octane Live DB from the Octane menu
|
|
Live DB
|
Figure 2: Accessing the LiveDB from the Tools tab
Many of the materials contain texture maps. 3ds Max cannot store these texture maps within a scene, so 3ds Max saves the texture maps to disk under a specified folder and adds the material name to the path. You can customize the path in Imported Textures Path directory.
To use a material in the Live DB, right-click on the material thumbnail and click Import (figure 3).
|
|
Livedb Import
|
Figure 3: Importing a Material
Live DB Parameters
Imported Textures Path - Defines the folder to save the textures from LiveDB.
Open LiveDB - Open the LiveDB tool.
Refresh LiveDB - Manual refresh the content of the LiveDB tool.
Explore LocalDB - Open Windows Explorer to the LocalDB folder.
Explore Textures - Opens Windows Explorer to the Imported Textures folder.