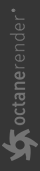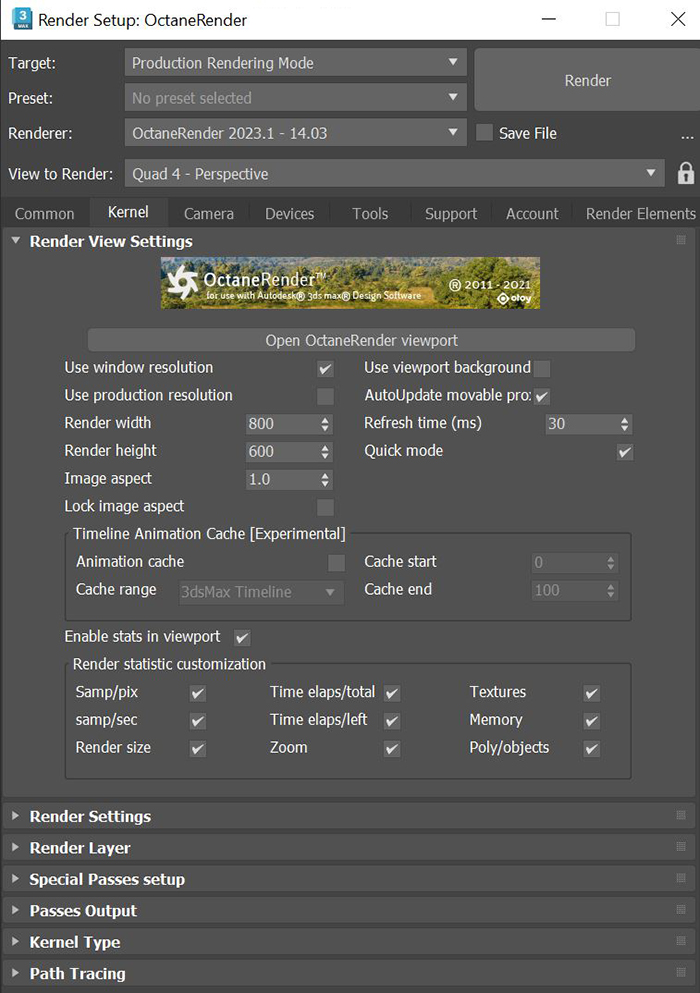Render Setup
Rendering in 3ds Max® for OctaneRender® consists of utilizing the OctaneRender Viewport in conjunction with the standard 3ds Max frame buffer to produce final renders or animations. The typical rendering workflow is to conduct test renderings with the OctaneRender Viewport window to develop the look, tune the lighting and shaders, and determine the amount of samples needed to eliminate noise. This sample number is then sent to Kernel Type - Max. Samples under the Kernel tab in the Render Setup window.
The 3ds Max batch rendering process can then render out stills or a sequence of images using OctaneRender based on these settings. You can also save still images from the OctaneRender Viewport window, so it's not always necessary to set up a batch render if you need just a single frame.
The OctaneRender Viewport updates changes to materials and lights (parameter adjustments only) without having to reload the scene onto the GPU. Most transformations made to objects and camera views in the scene are updated in the OctaneRender Viewport window as the image is tuned. Sometimes you need to refresh the OctaneRender Viewport render to reflect updates made to the scene. Figure 1 shows the Render Setup window with OctaneRender options.
|
IMPORTANT If you're rendering stills, you can do this with the OctaneRender Viewport without rendering in the 3DS Max frame buffer. |
If transformations (move, scale, rotate) are made to scene geometry including lights, then you need to refresh the viewport (reload geometry onto the GPU) to see these changes or set the objects as Movable Proxy.
|
|
Render Setup
|
Figure 1: The Render Setup window