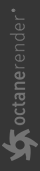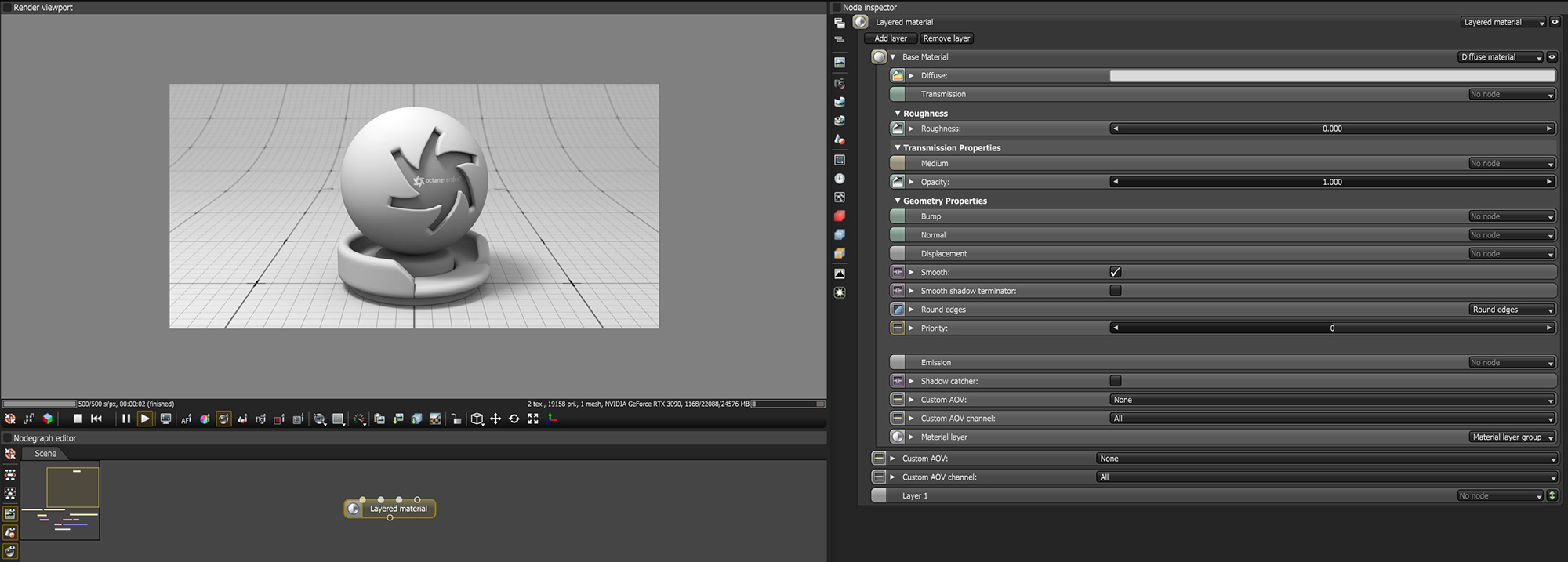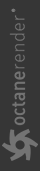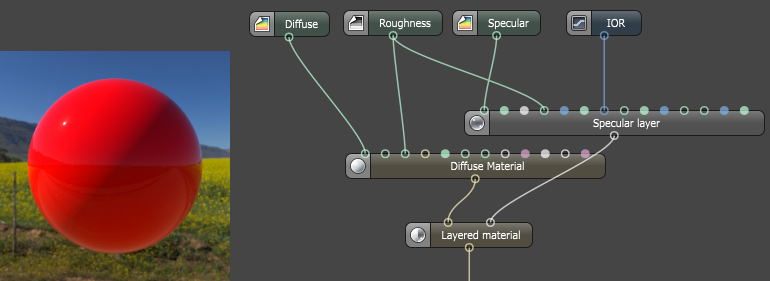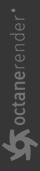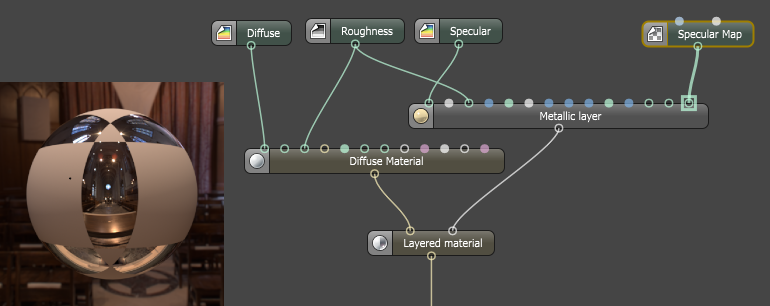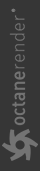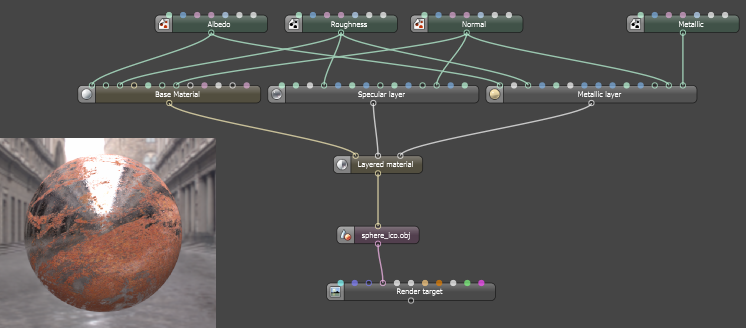Layered Material
The Layered material node constructs complex materials that consist of a base layer and up to eight Material Layers. You can create complex materials in a physically-based manner, as opposed to manually mixing materials together. By default a Diffuse material is listed as the base material. Other materials can be selected as the base material.
|
|
Layered Material
|
Figure 1: Layered material node parameters
Layered Material Parameters
Add Layer - Adds a new Layer input to the end of the Node. You can add up to eight Layer inputs.
Base Material - The material that sits below any additional Material Layers.
Layer 1-8 - The Material Layer inputs.
With the Layered material, you are given all Material Layers used in OctaneRender®, allowing you to reconstruct pre-existing Octane materials or your own uber-material.
|
|
Layered Material Example
|
Figure 2: Recreating the Glossy Material by using a Diffuse material and a Specular layer
|
|
Layered Material Example
|
Figure 3: Recreating the Metallic material by using a Diffuse material and Metallic layer
|
|
Layered Material Example
|
Figure 4: A simple PBR metallic/roughness workflow