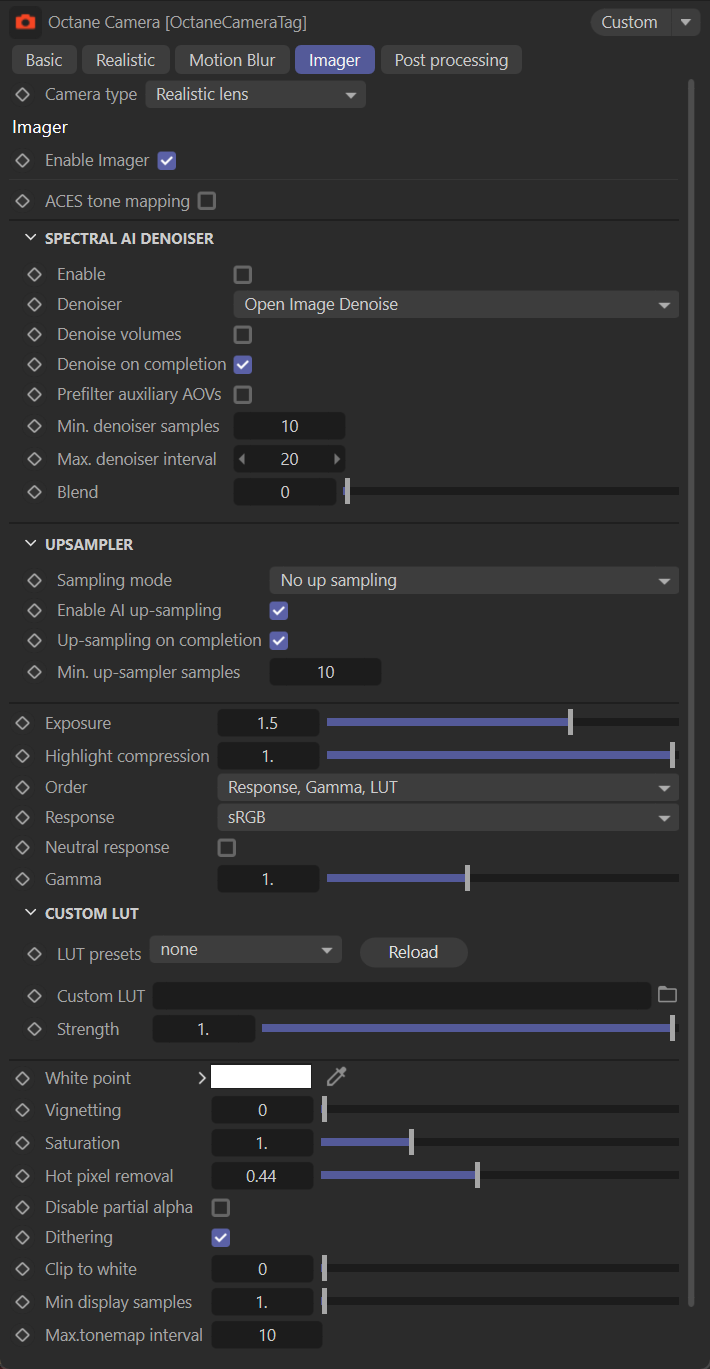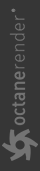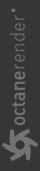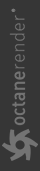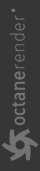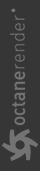Camera Imager
The Octane Camera > Camera Imager tab is used to control the output behavior of the Octane Camera when rendering frames (exposure, camera response curve, gamma, LUT, white point and so on) as well as choosing the camera type.
|
|
camera imager tab
|
Enable Camera Imager
Used to enable or disable the camera imager. If the camera imager is disabled, the settings from Live Viewer are used instead.
ACES Tone Mapping
This option enables a simplified ACES function, which does not require any additional config.ocio files or settings as described here. Instead, merely enable this toggle for ACES tone mapping, and the internal ACES support within Octane will be used. The output will be an sRGB 8 or 16-bit image (typically PNG, based upon your file save options.)
|
IMPORTANT Do not use this option if you have set up ACES via the color management tab. |
Spectral AI Denoiser
The Spectral AI Denoiser lets you render noise-free images with the Path Tracing kernel in short amount of the time. The denoiser is not trained for the PMC kernel. With the denoiser’s tiling and multi-GPU support, the OctaneRender® engine can denoise any resolution up to OctaneRender’s maximum while consuming about 450 MB per device.
The denoiser is trained to denoise volumes and volume passes. Volumetric passes have very low frequency details, so don't use the Volumetric AI Denoiser with less than 1000 samples if you want to preserve details for final render quality that would resemble a 2K to 10K sample render of the scene.
Enable
Enables the Spectral AI Denoiser, which denoises some beauty passes - including the main beauty pass - and writes the outputs into separate render passes.
denoiser
This option allows the choice of either the original Octane AI Denoiser or the Open Image Denoiser.
Denoise Volumes
If enabled, the Spectral AI Denoiser denoises volumes in the scene. Otherwise, volumes are not denoised by default.
Denoise on Completion
If Enabled, beauty passes are denoised once at the end of a render. Disable this option if you're rendering with an interactive region.
Min. Denoiser Samples
The minimum number of samples per pixel until the denoiser kicks in. This is only valid when Denoise On Completion is disabled.
Max. Denoiser Interval
Maximum interval between denoiser runs in seconds. This is only valid when Denoise On Completion is disabled. The Denoiser Interval tells the denoiser to run when OctaneRender® reaches this value. It is used for Interactive Render Region, which renders up to 1 million or until stopped. For this reason, OctaneRender® provides the option to denoise periodically.
Blend
A value between 0.f - 1.f blends the original image into the denoiser output. 0.f results in a fully-denoised image, and 1.f results in an unaltered image. Intermediate values produce a blend of the denoised image and the original image.
Up-sampler
OctaneRender® includes a built-in AI upsampler in the Camera Imager. When specifying an Upsampler Mode, the AI upsampler performs a faster render at a lower resolution, then upscales to the final resolution. The AI Upsampler also has progressive and one-stop upsampling modes, similar to the AI denoiser.
Sampling Mode
Selects the upsampler mode for rendering. The image renders at a lower resolution divided by the sampling mode, then it upscales to the final resolution.
Enable AI Up-sampling
When you have an Upsampler Mode selection made and you have this option enabled, the render scales using AI upsampling. Otherwise, scaling is done using traditional methods.
Up-sampling on Completion
Beauty passes upsample once at the end of a render.
Min. Up-sampler Samples
The minimum number of samples per pixel until the upsampler activates. This parameter doesn't apply if you select No Upsampling in Upsampler Mode.
Exposure
Controls the exposure of the scene. Smaller values will create a dark scene while higher values will brighten the scene. Exposure has no effect on any of the render layer passes.
Highlight Compression
This reduces burned out highlights by compressing them and reducing their contrast. If some scenes have more exposure, this option can compensate for excessive brightness.
|
|
highlight compression
|
Order
This defines the order in which the Response curve, the Gamma and the Custom LUT is applied on the scene. Typically, 3D LUTs are defined for sRGB input values, i.e., you usually want to apply the custom LUT last, but there might also be 3D look-up tables for linear input data in which case you might want to apply the custom LUT first.
Response Curve
Measured camera response curves can be selected from here. You can take advantage of a number of response options for the render output and see them instantly in the Live Viewer. In fact, you "may" not even need to use the 3rd party compositing tool. Octane also has response curves that reproduces the rendering neutrally on a normal display. The “sRGB", "Gamma 2.2" and "Gamma 1.8" are applicable for most displays that either use sRGB or simply apply a gamma of 2.2 or 1.8. To see examples of response curves, go to this link. There is always an option available to you based on the quality of your Render output.
Neutral Response
If enabled, the camera response curve will not tint the rendered result.
|
|
neutral response
|
Gamma
This adjusts the gamma of the render and controls the overall brightness of an image. Images which are not properly corrected can look either bleached out, or too dark. Varying the amount of gamma correction changes not only the brightness, but also the ratios of red to green to blue.
Custom LUT
This allows you to specify any standard or user-defined 3D Lookup Table (.cube file) for Octane to map one color space to another. If this attribute is set, the custom LUT is applied in the order specified through the Order attribute. You can create and use Custom LUT or find them on the web. To get started, go to this site and download the free LUTs. After downloading, Choose the LUT file you want from the File section, you can play with the Strength or change the ordering from the Order section. This is all about how you want a "Grading" and a Final Look.
|
|
custom lut
|
White Point
Specifies the color used to adjust the tint to produce and simulate the relative temperature cast throughout the image by different light sources. The white point is white by default, acting as a white balance which helps achieve the most accurate colors possible.
Vignetting
Adjusting this parameter increases the amount of darkening in the corners of the render. Used sparingly, it can greatly increase the realism of the render.
|
|
vignetting
|
Saturation
Adjusts the amount of color saturation of the render.
Hot Pixel Removal
The Hot Pixel Removal slider is used to remove over-bright pixels (fireflies) during the rendering process. While many of the pixels can disappear if the render is allowed to progress, the Hot Pixel Removal feature allows the over-bright pixels to be removed at a much lower Sample per Pixel. Try not to lower the value too much when using this option because your render may look strange and reduce image quality. Hot pixels can also be minimized by lowering the "GI Clamp" value (e.g., 1 or 2) by going to the kernel settings from the octane render settings.
|
|
GI Clamp / hot pixel
|
Disable Partial Alpha
Option to make pixels that are partially transparent (alpha > 0) fully opaque.
Dithering
Adds random noise which removes banding in very clean images.
clip To White
When the sun is too bright it can create multicolored reflections. Increasing this value will change the colors to white. This is also applicable to all sources of light. Fully saturated parts of the render can be pushed towards pure white with this option. This helps avoid large patches of fully saturated colors caused by over-bright light sources such as very bright colored emitters or reflected sunlight off colored surfaces.
Minimum Display Samples
This is minimum number of samples that is calculated before the image is displayed. This feature can significantly reduce the noise when navigating and is useful for real-time walkthroughs. When using multiple GPUs, it’s recommended to set this value as a multiple of the number of available GPUs for rendering, e.g., if you’re rendering with 4 GPUs, set this value at 4 or 8.
Maximum Tone Map Interval
Maximum interval between tone maps in seconds