Using Octane Camera Imager
The Octane Imager settings are accessible from the Octane Camera Imager (Render Mode) rollout in the Camera properties. You can also access it in the viewport by opening the Sidebar.
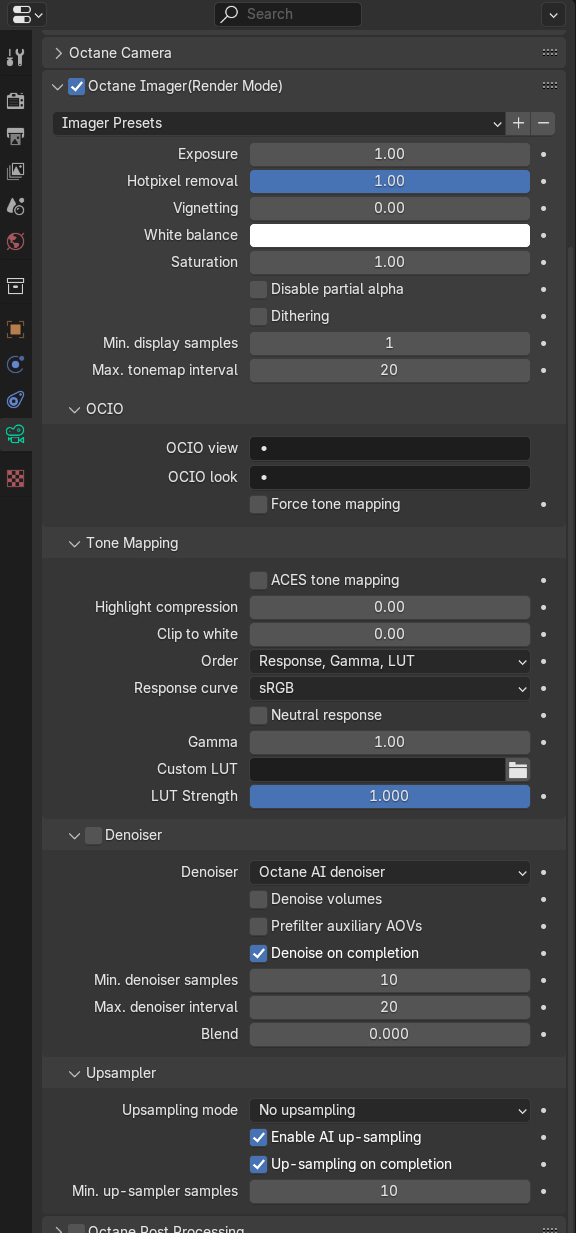
Figure 1: Octane Imager Parameters
Parameters
- Exposure - Controls the scene exposure. Smaller values create a dark scene, while higher values create a bright scene. Exposure has no effect on any of the render layer passes.
- Hot Pixel Removal - Removes bright pixels (fireflies) during the rendering process. While many of the pixels can disappear if the render progresses, Hot Pixel Removal removes bright pixels at a much lower sample-per-pixel.
- Vignetting - Adjusting this parameter increases the amount of darkening in the corners of the render. Used sparingly, it can increase the render's realism. Vignetting is not applied to any of the beauty passes except the main pass.
- White Balance - Specifies the color for adjusting the tint to produce and simulate the relative temperature cast throughout the image by different light sources. The white point is white by default, acting as a white balance to achieve the most accurate colors possible.
- Saturation - Adjusts the amount of color saturation in the render.
- Disable Partial Alpha - Makes pixels that are semi-transparent (Alpha > 0) into fully opaque pixels.
- Dithering - Adds random noise, which removes banding in very clean images.
- Min. Display Samples - The minimum amount of samples calculated before the image displays. This feature can reduce noise when navigating, and is useful for real-time walkthroughs. When using multiple GPUs, we recommend setting this value as a multiple of the number of available GPUs for rendering. If you’re rendering with four GPUs, set this value to 4 or 8.
- Max. Tonemap Interval - Maximum interval between tonemaps in seconds.
OCIO
- OCIO View - The OCIO view to use when displaying in the render viewport.
- OCIO Look - The OCIO look to apply when displaying in the render viewport, if using an OCIO view.
- Force Tone Mapping - Before applying any OCIO looks, this toggles whether to apply OctaneRender's built-in tone mapping when using an OCIO view.
Tone Mapping
- ACES Tone Mapping - Use the ACES 1.2 RRT + sRGB ODT. If this is enabled, all other tone mapping settings will be ignored.
- Highlight Compression - Reduces burned out highlights by compressing them and reducing their contrast.
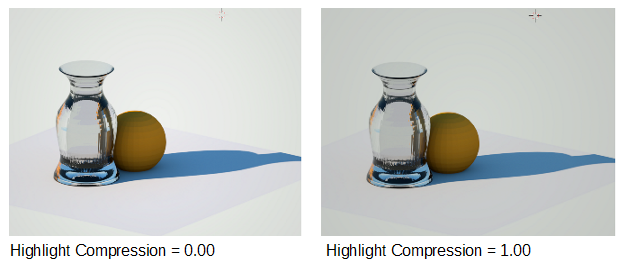
Figure 2: Highlight Compression samples
- Clip to White - Controls if clipping is done per channel or not.
- Order - This defines the order that the Response Curve, Gamma, and Custom LUT is applied on the scene. 3D LUTs are defined for sRGB input values (you will want to apply the Custom LUT last), but there might be 3D look-up tables for linear input data, in which case you might want to apply the Custom LUT first.
- Response Curve - A list of preset measured camera response curves to provide various predefined color grades to a rendering.
- Neutral Response - If enabled, the camera response curve doesn't tint the render result.

Figure 3: Adjusting the Neutral Response curve
- Gamma - Adjusts the render gamma and controls the image's overall brightness. Images that are not properly corrected can look bleached out or too dark. Varying the amount of Gamma correction changes the brightness and the ratios of red to green to blue.
- Custom LUT - Specify any standard or user-defined 3D Lookup Table (.cube file) for OctaneRender® to map one color space to another. If this attribute is set, the custom LUT is applied in the order specified through the Order attribute.
- LUT Strength - Controls how much the LUT is applied.
Denoiser
- Denoiser - Denoiser method for reducing noise.
- Denoise Volumes - Makes the spectral AI denoiser denoise Volumes in the scene. Otherwise, Volumes are not denoised by default.
- Prefilter Auxiliary AOVs - Only valid for the Open Image Denoise type. If enabled, it internally pre-filters the albedo and normal AOVs before denoising the beauty AOV. Enabling this may improve the output quality if your albedo and normal AOVs are noisy, but will also increase the time required to complete the denoising process.
- Denoise On Completion - Denoises beauty passes once at the end of a render. Disable this option while rendering with an interactive region.
- Min. Denoiser Samples - The minimum number of samples-per-pixel until the denoiser activates. Only valid when the denoise once option is false.
- Max. Denoiser Samples - The maximum interval between denoiser runs (in seconds). Only valid when the denoise once option is false.
- Blend - Blends the original image into the denoiser output. A value of 0.f results in a fully denoised image, and a value of 1.f results in the original image. Values in between produce a blend between the denoised image and the original image.
OctaneRender® includes a built-in AI upsampler in the Camera Imager. When specifying an Upsampler Mode, the AI upsampler performs a faster render at a lower resolution, then upscales to the final resolution. The AI Upsampler also has progressive and one-stop upsampling modes, similar to the AI denoiser.
Upsampler
- Upsampling Mode - Selects the upsampler mode for rendering. The image renders at a lower resolution divided by the sampling mode, then it upscales to the final resolution.
- Enable AI Up-Sampling - With this option enabled, the render scales using AI upsampling. Otherwise, scaling is done using traditional methods.
- Up-Sampling on Completion - Beauty passes upsample once at the end of a render.
- Min. Up-Sampler Samples - The minimum number of samples per pixel until the upsampler activates.