Authentication And Internet Access
Except for the demo versions, all OctaneRender® editions require authentication with its designated license key, and they require internet access to launch. OctaneRender® requests your OTOY® credentials and attempts to retrieve an available license from the OctaneRender LiveTM server. OctaneRender® requires one available Standalone license on OctaneRender LiveTM, while plugins require one available standalone license plus one available license for that specific plugin. Standalone licenses are bound to one machine, which means you can share the Standalone license across multiple plugins running on that machine. You can also run multiple instances of Standalone or a plugin on a single machine using the same license.
Closing the application releases the OctaneRender® license, similar to a floating license scheme. Standalone edition just releases the standalone license, while plugins release both Standalone and their respective license. In either case, licenses are released if there is not another instance of Standalone or a plugin making use of that specific license. Note the distinctions below between just closing the applications and signing out of the applications.
|
|
Exiting Or Closing The Application |
Signing Out |
|
Standalone Edition |
Releases the Standalone license key, except when there is a plugin edition that is also open and still bound to that Standalone license key. |
Releases all OctaneRender® license keys bound on that machine. If other OctaneRender® instances are still running, you will be asked to close them before it can sign out and release all of the licenses. |
|
Plugin Edition |
Releases the license keys bound to the plugin. This includes the Standalone license key, unless the Standalone edition is open or other plugins are open and their keys are still bound to the same Standalone license key on the same machine. |
Releases all OctaneRender® license keys bound on that machine. If there are other instances of OctaneRender® still running, you will be asked to exit those before it can sign out and release all OctaneRender® licenses. |
Deactivating from the Octane live licenses administration page is not necessary as this is done automatically by the application. This lets you use OctaneRender® somewhere else without deactivating any licenses. Licenses in use by older versions have the Deactivate button next to them if you need to release the license. If the application didn't close properly from a crash or other circumstances, there is a chance the license isn't released. If the same machine accesses the same keys, this is not a problem as the same keys are still bound. The problem arises when you use OctaneRender® on another machine, as the keys are still bound to the previous machine. In such cases, failsafe web deactivation unbinds the keys.
Signing In To The Octane Licensing System
You need an internet connection before starting OctaneRender® for the first time in order for it to communicate with the OctaneRender® licensing system. When you start the application, this sign-in screen appears.
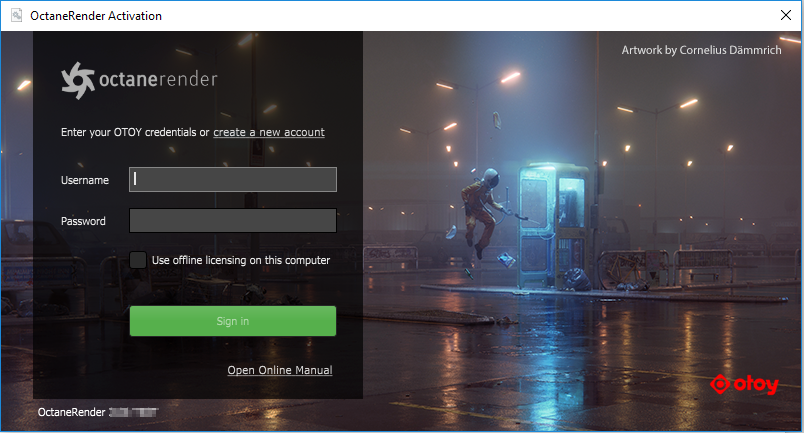
Figure 1: OctaneRender Activation window
Enter your OTOY® account username and password, then click the Sign in button. At this point, the single sign-on and licensing system pulls a valid license key from your account on OTOY’s secure server.
If OctaneRender® detects a connection problem, make sure all communications use HTTPS (TCP port 443) for the following:
- Standalone edition
- Standalone edition daemon
- Your OctaneRender® plugin's host application, if you are using a plugin
The above may require updating your firewall settings. If the issue persists, check your proxy settings. Refer to the HTTP Proxy Support topic in this manual for more information.
After signing in, OctaneRender® keeps a session alive as long you run the Standalone or the plugin application on a regular basis. In most cases, you should not have to sign in to the OctaneRender® licensing system again. This session also lets you link your local installation to other OTOY® services like Octane Render Cloud® (ORCTM).
Closing A Session
To close a session, go to the OctaneRender Activation Status window by clicking on Render > Octane Server > Activation State, then click the Sign Out button. This closes the current session and releases all licenses bound to the current machine. If any plugin or another Standalone instance is running at that time, close them before continuing with the sign-out process. Older versions of OctaneRender® that are running releases the licenses too, which deactivates your plugin or Standalone instance.
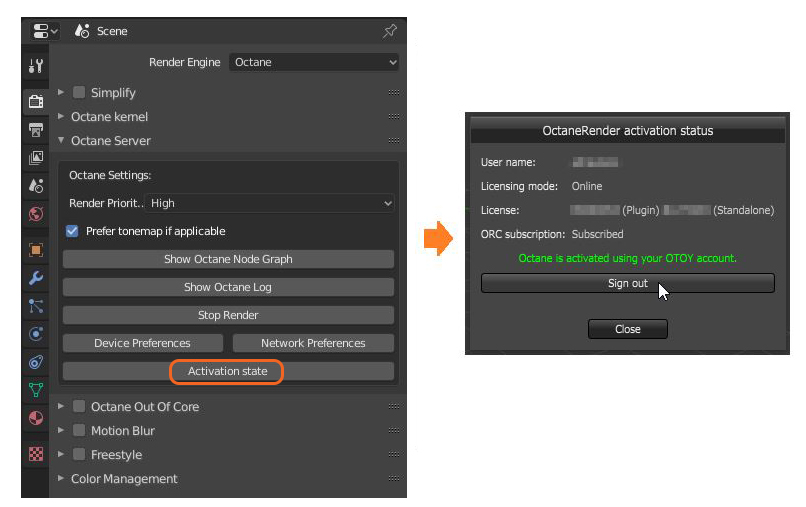
Figure 2: Signing out