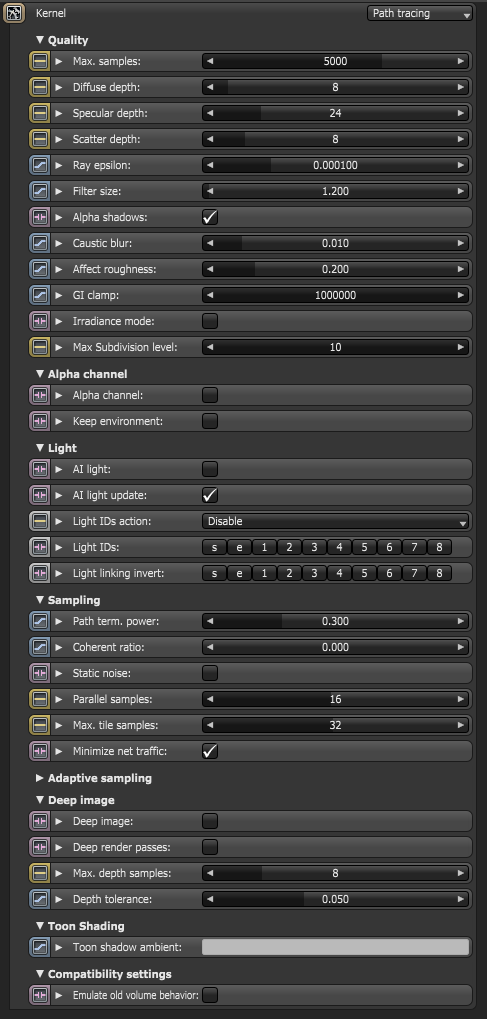
The Path Tracing and PMC render kernels are the best choices for rendering photorealistic images. The increase in quality comes with the cost of increased render times. Path Tracing may have difficulty rendering scenes that use small light sources, and may not render proper caustics well. In these situations, the PMC render kernel is the better choice. Testing renders using each of the render kernels is the best way to determine what kernel is the best choice for a given scene.
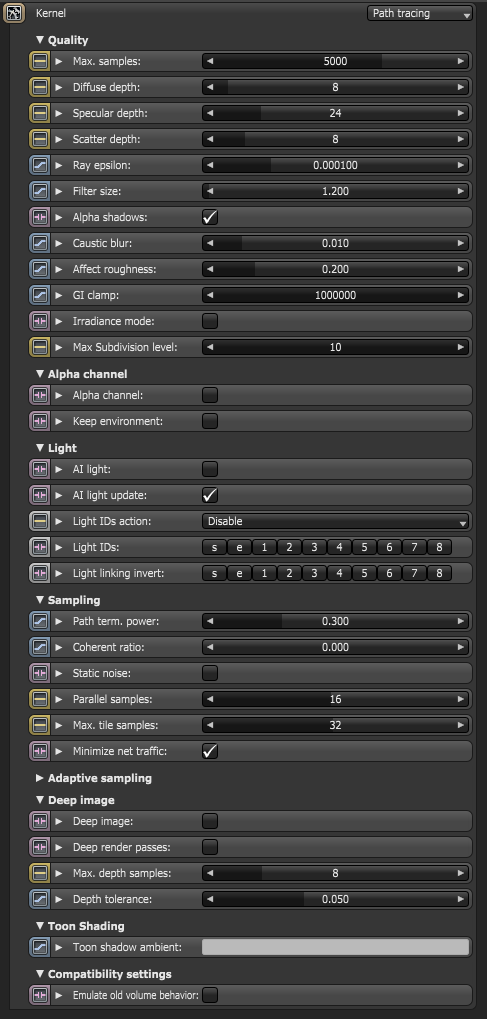
Figure 1: Path Tracing settings in the Node Inspector
Max. Samples - Sets the maximum number of samples per pixel before the rendering process stops. Higher values result in cleaner renders. There is no rule as to how many samples per pixel are required for a good render - it depends on the scene's content and complexity.
DiffuseAmount of diffusion, or the reflection of light photons at different angles from an uneven or granular surface. Used for dull, non-reflecting materials or mesh emitters. Depth - The maximum number of times a ray can bounce off of a diffuse or very rough surface. Higher values mean higher render times, but more realistic results. For outdoor renders, a good setting is around 4. For lighting interiors with natural light from the sun and sky, you need settings of 8 or higher. In the real world, the maximum diffuse bounces would not exceed 16. It is possible to use a value higher than 16, but this is not necessary.
SpecularAmount of specular reflection, or the mirror-like reflection of light photons at the same angle. Used for transparent materials such as glass and water. Depth - Controls the number of times a ray refracts before dying. Higher values lead to higher render times, but more color bleeding and more details in transparent materials. Low values introduce artifacts or turn some refractions into pure black.
Scatter Depth - The maximum path depth that allows scattering.
Ray Epsilon - The distance between the geometry and the light ray when calculating ray intersections for lighting and shadowing. Larger values push rays away from the geometry surface. Smaller values are more accurate, but cause artifacts on large or distant objects. Ray Epsilon is similar to ray tracing bias in other rendering engines. Adjust Ray Epsilon to reduce artifacts in large-scale scenes.
Filter Size - Sets the filter size in terms of pixels. This can improve aliasing artifacts in the render. However, if the filter is set too high, the image becomes blurry.
Alpha Shadow - Allows any object with transparency (Specular materials, materials with Opacity settings and Alpha Channels) to cast a shadow instead of behaving as a solid object.
Caustic Blur - Reduces noise in caustic light patterns. High values result in soft caustic patterns (see Figure 2).
Affect Roughness - The percentage of roughness affecting the subsequent layer’s roughness.
GI Clamp - Clamps the contribution for each path to the specified value. By reducing the GI Clamp value, you can reduce the amount of fireflies caused by sparse but very strong contributing paths. Reducing this value reduces noise by removing energy (see Figure 3).
Irradiance Mode - This renders the first surface as a white Diffuse material. Irradiance Mode works similar to Clay Mode, but it applies to the first bounce. It disables the Bump channel and makes samples that are blocked by back faces transparent.
Max Subdivision Level - The maximum subdivision level applied on the scene's geometry. A value of 0 disables subdivision.
Alpha ChannelA greyscale image used to determine which areas of a texture map are opaque and which areas are transparent. - This option removes background images or colors created by the SunSky environment node from the rendered image while not affecting any lighting cast by the environment. This is useful if you want to composite the render over another image without the background being present. Objects appearing in the RGB channels have a bleeding edge, which appears as noise artifacts. These edges are not included in the Alpha Channel itself.
Keep Environment - Used in conjunction with the Alpha Channel setting. It makes the background visible in the rendered image while keeping the Alpha Channel.
Light - This section provides options to use the Light Linking And Light Exclusion capabilities of OctaneRender®, and the AI Light lighting algorithm for light sampling in scenes with complex lighting. For more information about the AI Light algorithm and its attributes, see the AI Light in this manual.
Path Termination Power - Tweaks samples-per-second vs. convergence (how fast noise vanishes). Increasing this value causes the kernels to keep paths shorter and spend less time on dark areas, which means they stay noisy longer, but it also increases samples-per-second. Reducing this value causes kernels to trace longer paths on average and spend more time on dark areas. In short, high values increase the render speed, but they may lead to higher noise in dark areas.
Coherent Ratio - Increasing this value increases the render speed, but it also introduces low-frequency noise or blotches. Eliminating the blotchy appearance requires a few hundred or a few thousand samples per pixel to go away, depending on the contents of the scene. Figure 4 shows a render comparison using different Coherent Ratio settings.
Static Noise - Keeps noise patterns static between rendered frames in a sequence. The noise is static as long as the same GPUThe GPU is responsible for displaying graphical elements on a computer display. The GPU plays a key role in the Octane rendering process as the CUDA cores are utilized during the rendering process. architecture is used for rendering. Different architectures produce different numerical errors, which manifest as small differences in the noise pattern.
Parallel Samples - Controls how many samples OctaneRender® calculates in parallel. Smaller values require less memory to store the sample's state, but increase render time. Larger values require more memory, but reduce render time. The change in performance depends on the scene and the GPU architecture.
Max Tile Samples - Controls the number of samples per pixel that OctaneRender® will render before storing the result in the render buffer. Higher values mean that results arrive less often in the film buffer.
Minimize Net Traffic - Distributes the same tile to the net render nodes until OctaneRender® reaches the max samples-per-pixel for that tile, and then it distributes the next tile to render nodes when enabled. This option doesn't affect work done by local GPUs. A render node can merge all of its results into the same cached tile until the Primary Render Node switches to a different tile.
Adaptive SamplingA method of sampling that determines if areas of a rendering require more sampling than other areas instead of sampling the entire rendering equally. - This section provides options to use the Adaptive Sampling capabilities of OctaneRender®, especially in scenes with complex lighting. For more information, see the Adaptive Sampling topic in this manual.
Deep ImageRenders frames with multiple depth samples in addition to typical color and opacity channels. - Enables deep pixel image rendering for deep image compositing. For more information, see the Deep Image Rendering topic of this manual.
Deep Render PassesRender passes allow a rendered frame to be further broken down beyond the capabilities of Render Layers. Render Passes vary among render engines but typically they allow an image to be separated into its fundamental visual components such as diffuse, ambient, specular, etc.. - Includes render passes for deep image pixels.
Maximum Depth Samples - Used when Deep Image Rendering is enabled. It sets the maximum number of depth samples per pixel. For more details, read the Deep Image Rendering topic in this manual.
Depth Tolerance - Used when Deep Image Rendering is enabled. OctaneRender® merges depth samples whose relative depth difference falls below this tolerance value. For more information, see the Deep Image Rendering topic in this manual.
Toon Shadow Ambient - This is the ambient modifier of Toon Shadowing.
Emulate Old Volume Behavior - This is for previous scenes with Volume geometry that were set up using the former volume rendering system in earlier versions of OctaneRender®. When enabled, older scenes built with earlier versions render with the former volume rendering system. When disabled, OctaneRender® renders volumes using the new volume rendering system, and you need to set up any pre-existing volumes again in order to render correctly. This is disabled by default, assuming that there no pre-existing volumes in the scene.