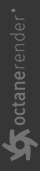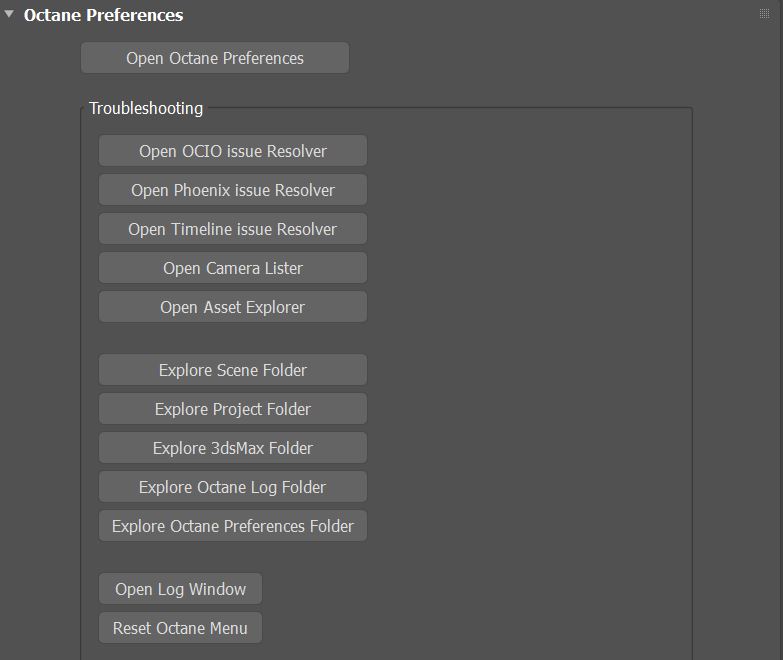Octane Preferences
The Octane Preferences window provide behaviors when launching and running Octane for 3ds Max®. You'll also find settings for dealing with common commercial plugins used for 3ds Max.
|
|
Octane Preferences
|
Figure 1: Octane Preferences
Octane Preference Parameters
Open Octane Preferences - Provides settings for the following:
- Main Settings
- Viewport
- Material
- Export
- Previous Versions
- Vray, Corona, Standard
- Pflow, Standard
- Phoenix, Forest Pack, tyflow, Hair and Fur
- Troubleshooting
- Kernel Default
- User Interface
Troubleshooting
- Open OCIO Issue Resolver - Opens the OCIO issue resolver dialog.
- Open Phoenix Issue Resolver - Opens the Phoenix issue resolver dialog
- Open Timeline Issue Resolver - Opens the OCIO Timeline issue resolver dialog.
- Open Camera Lister - Opens the Octane Camera Lister.
- Open Asset Explorer - Opens the Asset Explorer.
- Explore Scene Folder - Opens Windows Explorer to the file folder.
- Explore Project Folder - Opens Windows Explorer to the project folder.
- Explore 3ds Max Folder - Opens Windows Explorer to the 3DS Max install folder.
- Explore Octane Log Folder - Opens Windows Explorer to the Octane Log folder.
- Explore Octane Preferences Folder - Opens Windows Explorer to the Octane Preference folder.
- Open Log Window - Opens the Octane Log Viewer.
- Reset Octane Menu - When changing Workspaces, your Octane Menu might disappear. This will reinstall the menu to the new workspace.