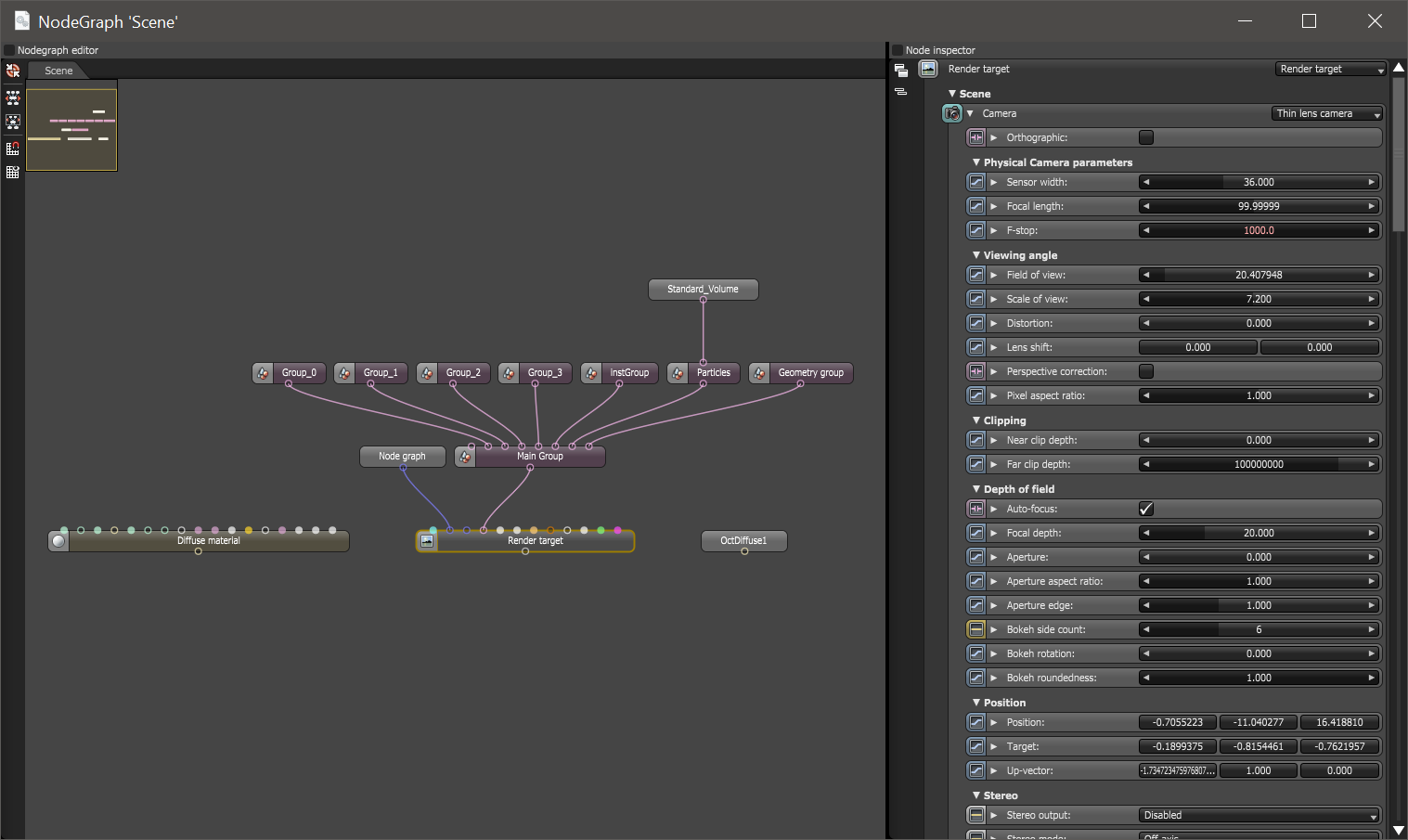Prepping for The Render Network
Cinema 4D is a great application, and, for the most part, you will use the OctaneRender for Cinema 4D plugin exclusively for rendering with OctaneRender®. However, you may wish to use The Render Network to expand your rendering capabilities beyond your local setup or studio render farm. Octane Standalone is the gateway application to The Render Network — as such, you need to ensure that your files render correctly when exported from Cinema 4D to Octane Standalone before you send them off to The Render Network. Think of this as a "pre-flight" step, and one that can definitely save you from getting charged for failed renders.
Standalone and C4D Octane are NOT the Same
Standalone is the original version of Octane, and it came along before all of the plugins that now connect so many different applications to Octane. Standalone is the visible heart of Octane, and even though you are not required to install Standalone if you are using the OctaneRender for Cinema 4D plugin, you will need to install Octane Standalone if you are intending to use The Render Network.
Check your ORBX export within Cinema
You can check what Octane will export to ORBX by going to Live Viewer > Help >Show Octane Node Graph (you will need to initiate a render in the Live Viewer in order to populate the graph.) This option will show what the node graph of your scene will looks like in Octane Standalone, which is required to use before sending your scene to The Render Network.
|
|
show octane node graph
|
Exporting to Standalone and Render Network®
When you send off a render to Octane, a convert and send process occurs, where your Cinema 4D files are captured and sent in a raw form to the OctaneRender engine — the plugin is just the "front end". You will see the results displayed in the Cinema 4D Picture Viewer, unless you use the Render Queue (a great way to queue up shots for overnight renders to local computers). The convert and send process can handle most things you would do within Cinema, however, some working methods and Cinema features can distrupt the process — you will need to make some adjustments to your Cinema files from time to time. Known issues are discussed in the following sections.
Whether using either Octane Standalone or The Render Network, you need to send your scene over to Octane Standalone in order to begin, and that involves exporting an ORBX file. To do so, open the Live Viewer and start your scene, so that you can see it in Live Viewer. Once you can see your scene (pause if you wish), the choose File > Export to... from the Live Viewer menu bar. From the flyout menu you can choose between:
- Standalone scene (ocs) — OCS is the native Octane Standalone format. This file does not include geometry, image textures or other external files referenced by the scene, and should be avoided for most uses, as it will require further interaction in Octane Standalone to load the missing elements.
- Package (orbx) —This option creates packages containing macro nodes otherwise known as nodegraphs for OctaneRender®. ORBX packages store all the geometry, materials, animation data, textures and everything else related to the scene into a single archive file in a single frame.
- Animated Package forThe Render Network (orbx) — This option will write all of the animation in the scene into an ORBX file. This is a new method for exporting ORBX files that is faster and more reliable than the original method. The ORBX file name and location are saved via the settings specified in the Render Settings > Octane Renderer > Main tab > ORBX Exporter turndown.
- Animated Package for test (orbx) — This is the original method of exporting ORBX files. This method is included mainly for backwards compatibility, and should be ignored for newer scenes.
|
NOTE Animated ORBX files are uncompressed, and can get to be rather large, so make sure to plan accordingly. |
Depending upon the option you choose, you will be asked to save the location of the resulting file. Of these three options, choose either Package for still images or Animated Package for animation. Depending upon the complexity of your scene, the number of materials and other assets, as well as the animation itself, this process might end up taking some time.
You can also export ORBX files in Render Settings > Octane Renderer > Main tab > ORBX Exporter turndown. This method is the equivalent to the Animated Package for The Render Network (orbx) option.
The Process
First, the OctaneRender for Cinema 4D plugin gathers all of the data in your scene, and then writes out this data into the ORBX file format. ORBX is the interchange format created by OTOY, and uses the alembic format under the hood. For the most part, this process is rather straightforward. However, from time to time, issues may arise, depending upon how you have set up your scene. These issues do not occur when you render within Cinema 4D; they only present after the scene has been converted into the orbx format.
Cinema 4D Features that can cause Issues
Cinema 4D is a fantastic application and one that nurtures creativity. Artists are so free to create and explore, and Cinema 4D offers so many ways to do just that. As an ecosystem, Cinema assumes that you are living within its environment — it does not specifically consider that you may be doing work with external products like Octane. This is particularly the case when it comes to rendering. In most cases, Octane will be able to deliver the results that you expect when using Cinema. However, from time to time, you may notice a glitch, or worse, something that is blocking you from proceeding. This discussion focuses on Cinema 4D features that can result in hiccups on occasion, and how to address those situations.
Xpresso
Xpresso is the visual programming language available in Cinema 4D. It is very powerful, yet still approachable by those with different levels of skill and experience. It is quite common to use xpresso to drive attributes, animation, size relationships, material animation and more. It is a deep system and can access most of Cinema 4D. Xpresso is a free flowing, wild west environment. There are rules, but one can approach a task from an infinite amount of perspectives, and that is a challenge to support. Octane does not have an analogy to what can be done within Cinema 4D per se; any such work needs to be translated into information that Octane can then act upon. Within the Cinema 4D environment itself, Octane relies directly upon Cinema 4D to offer an assist. However, some things that you can do with xpresso within Cinema 4D do always translate into an animated ORBX container, and this can result in differences in the renders between the OctaneRender for Cinema 4D plugin and Octane Standalone.
How to Fix
For issues with xpresso or any other animation issue within Cinema 4D as translated to Octane, the best approach is to bake your animation. With a copy of your scene file, select the object at issue and choose the Save as Alembic... option. This will bake the object with animation into an alembic file that will then correctly perform as expected within Octane Standalone. You may need to reassign your materials, however.
Cloners
Cloners are the basis of Mograph in Cinema 4D, and work magic underneath the hood to allow you to create wonderful effects. On occasion, you may notice odd motion blur artifacts or objects not appearing when or where they do in the source Cinema 4D file that you have created. There are a number of possibilities as to why this can be the case — we mentioned that the Mograph portion of Cinema is magic, remember? Depending upon how deep your cloners reside within the hierarchy inside of the Object Manager, if the pivot points of the objects being cloned are centered properly to the objects, and what sort of effectors, fields, and the like affect attributes of the clones (particularly animated clones), you may see some oddness from time to time.
Animated Clone Positions
If the clones are animated, you may see motion blur streaks. This can happen when clones start from no motion and then "jump" into a position. That jump is registered as a transform to the data record, and Octane will render that motion with motion blur (assuming you have motion blur enabled).
Animated Clone Parameters (such as Visibility)
If the visibility of a clone is animated, such as with a field, but is otherwise stationary in space (such as a series of bolts appearing in their respective mount holes) you may see motion blur streaks. Again, this is due to the way that the data is being operated on within the cloner and effectors.
How to Fix
Make sure all clones have pivot points located in the correct position. This is not always the center of the clone. Sometimes it might be the path around which one is cloning -- a circle, for example.
If you are using Cloners to lay out and position your clones, but not animating them in any particular way, then consider making the cloner editable, or using the Current State to Object option when right-clicking the Cloner in the Object Manager. This will remove the Cloner from the equation and simplify what is sent to Octane. You can still use instances if you wish -- the purpose is to remove the cloner itself from the equation. This is common practice when rendering to render farm services, regardless of the render engine used. It is all about simplifying the scenario to remove any unnecessary complexity.
If your clones are animated and you are having issues, you can choose to Save as Alembic... within Cinema. This should resolve many residual Cloner issues, but you will need to assign your materials to the Alembic file manually. If you are doing some sort of path animation, consider doing this yourself with an Align to Spline tag
Nested Cloners
Octane does not support nested Mograph cloners when Render Instance is active in all of them. Instead, only one cloner can have Render Instance active. It is better to use the Instance object (set to Render Instance) under a null that is then used as the cloner object (and leave Render Instance unchecked.)
Boolean Operations and Operators
Animated booleans are frequently used in explainer video presentations, often as cutaways to reveal a structure or process. In most cases, when rendering with Octane in Cinema 4D directly, this should render very well (boolean artifacts notwithstanding.) However, these items are somewhat more of an issue when rendering in Octane Standalone, ORC and The Render Network. It might occur that the boolean operators remain visible, even though the intent was that they are not visible at all.
How to Fix
As with other animation issues, this is another case where exporting as almebic will offer the best and most reliable option.
Pyro
Pyro can be rendered directly only within the confines of the OctaneRender for Cinema 4D plugin working directly within Cinema 4D. For The Render Network, you will need to generate a VDB cache within Pyro, and validate before sending the scene off to the The Render Network service.