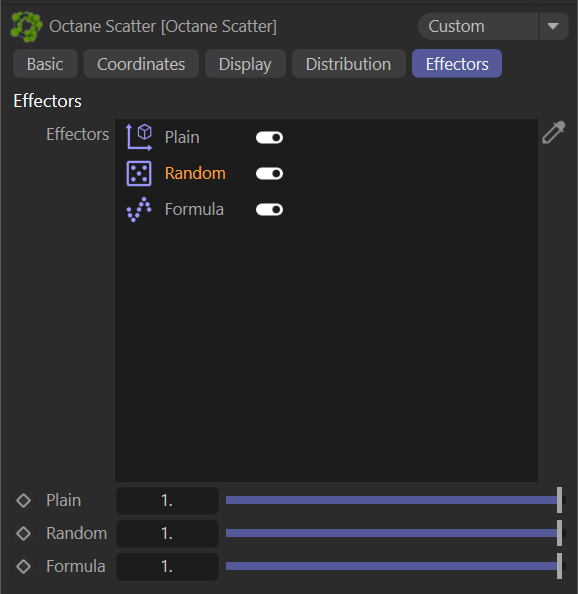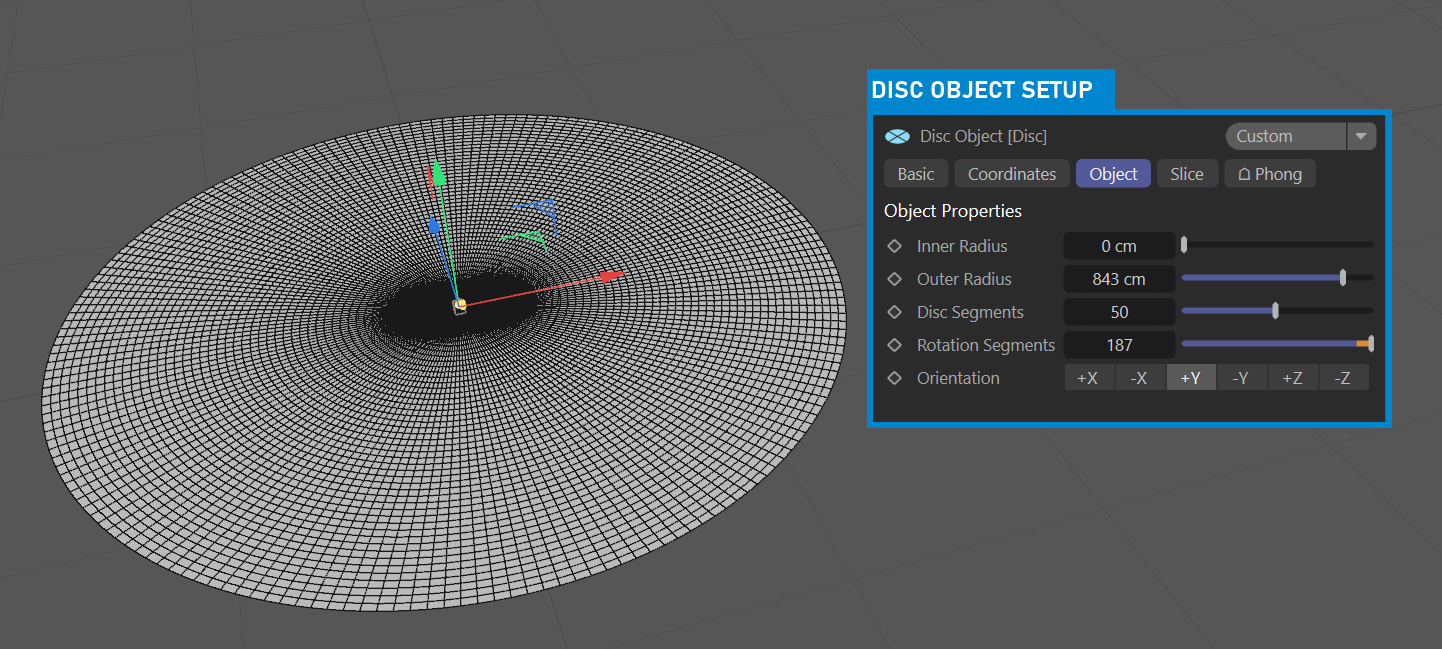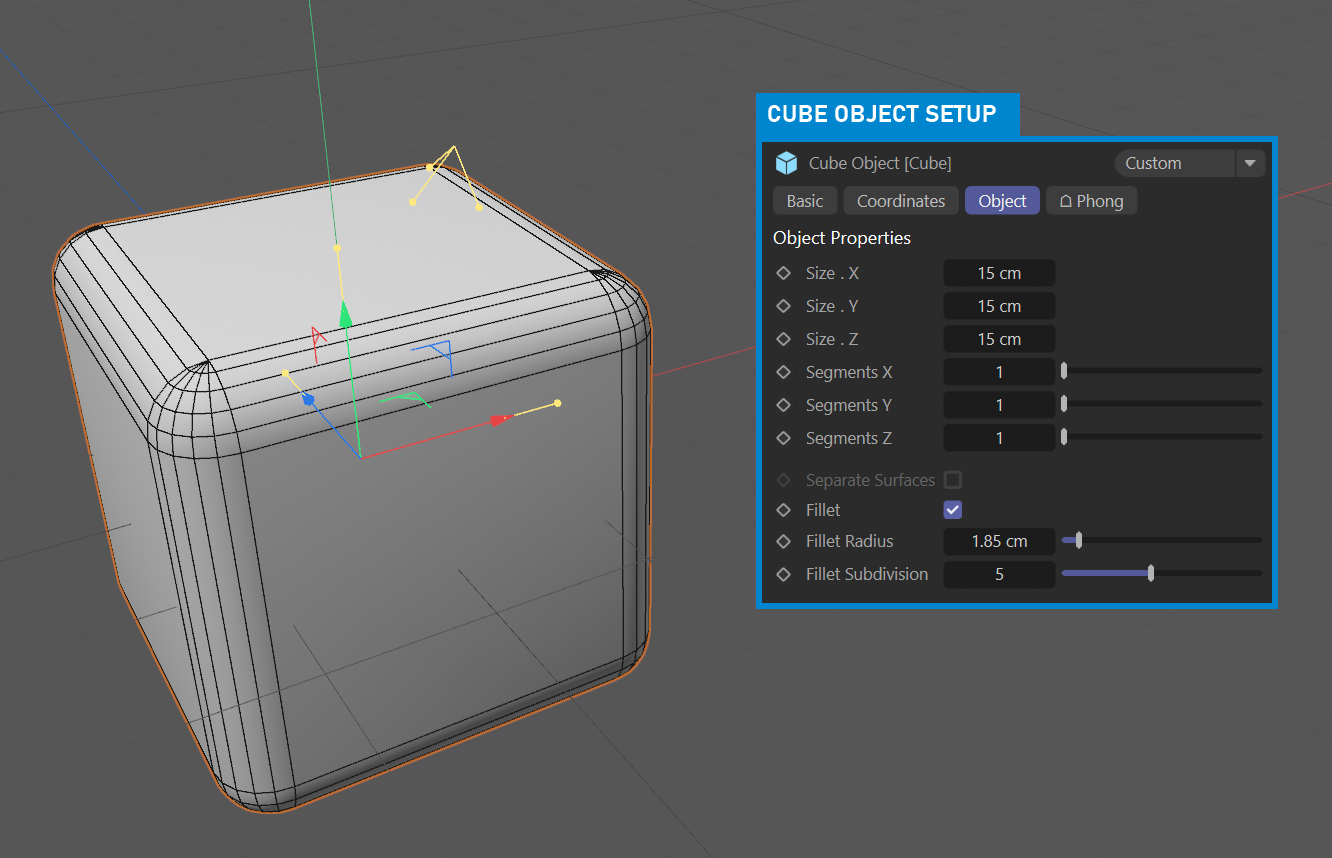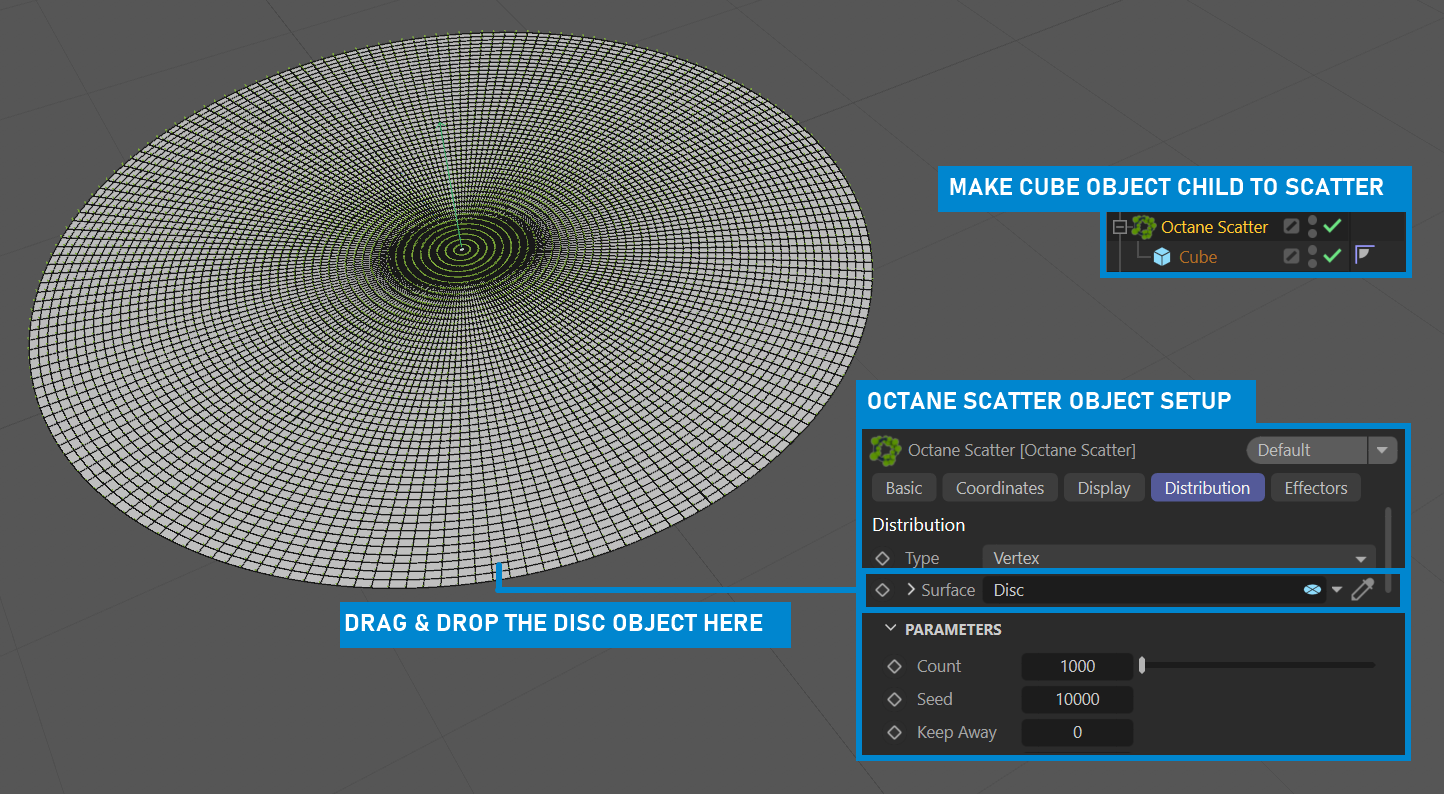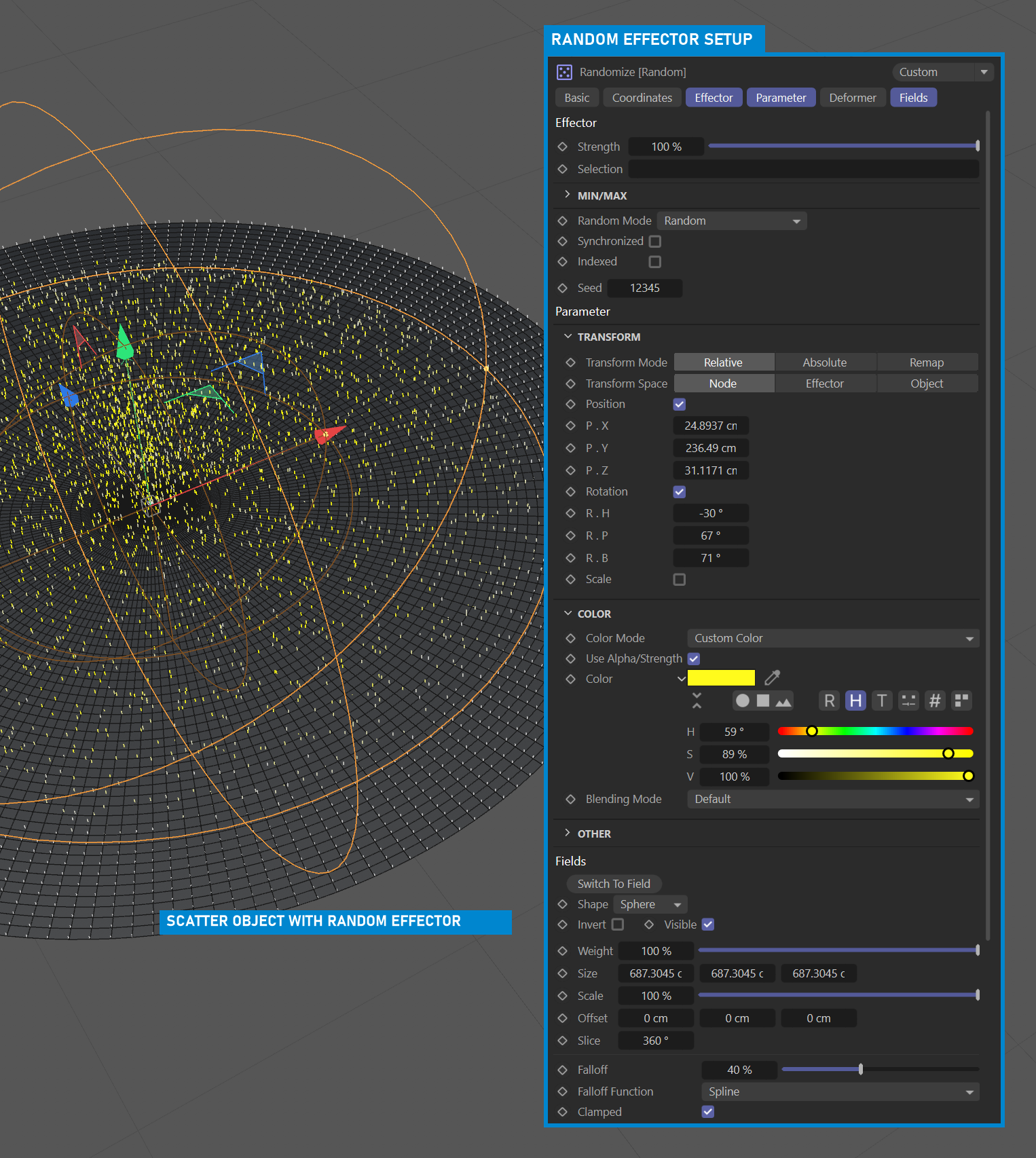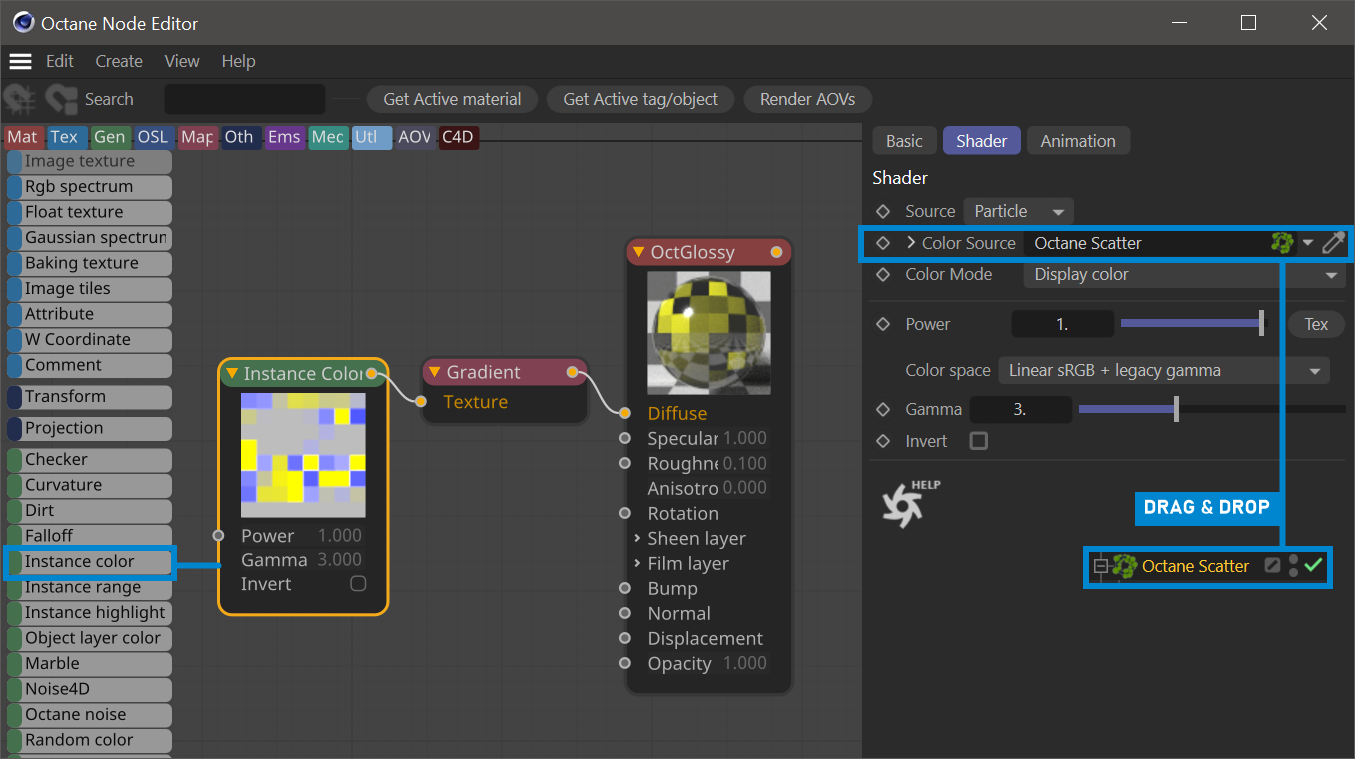Effector Usage
Cinema 4D Mograph Effectors will work with the Octane Scatter object, just as with any Mograph cloner. To illustrate, consider the tutorial as used in the Instance Color topic, now with the addition of Octane Scatter. Create an Effector drag and drop this Effector into the Octane Scatter Effector list, found in the Effector tab. Unlike Mograph Cloners, the Effector is not automatically assigned to the Octane Scatter object.
|
|
octane scatter — effector tab
|
Scatter Object + Mograph (with Instance Color Usage)
This example illustrates the creation an Instance color using Octane Scatter Object and Mograph.
1- Create a Disc object and change its properties as shown in the image.
|
|
INSTANCE COLOR — DISC SET UP
|
2- Now create a Cube object and change its properties as shown in the image below.
|
|
INSTANCE COLOR — CUBE SETUP
|
3- Create an Octane Scatter Object and add a Cube as a child to Octane Scatter. Then drag and drop the Disc object to the surface section of the Scatter. The following image shows the setup.
|
|
INSTANCE COLOR — SCATTER OBJECT SETUP
|
4-Create a Random Effector from the Mograph menu and drag it to the Effector section of the Octane Scatter Object. Change the “Random Effector” properties as you see in the picture below.
|
|
RANDOM EFFECTOR SETUP
|
5- Follow these steps:
- Create a Glossy Material.
- Open the Node Editor and choose Get Active Material from the row of buttons on top — this material is now the active material in the editor.
- Drag the Instance Color Node directly to the Node Editor from the menu on the left.
- Connect the Instance Color Node to the Diffuse pin.
- With the Instance Color Node selected, choose Particle in the Source menu.
- Drag and drop the Octane Scatter object into the Color Source section.
- Add an Octane Gradient Node between the Instance Color and Diffuse pin; set up the gradient as seen in the image:
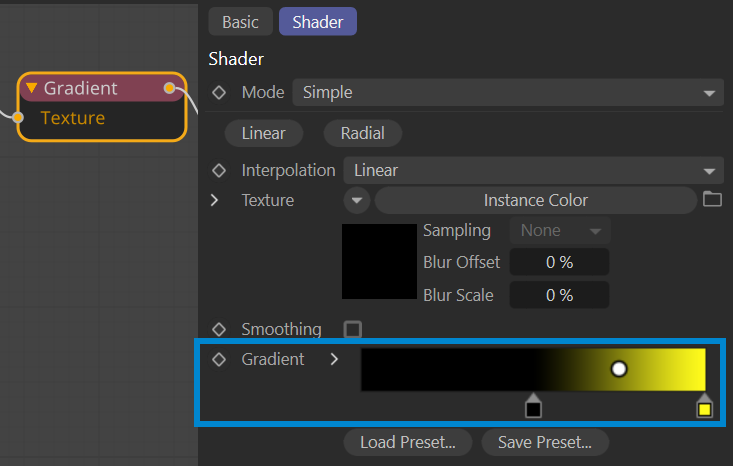
- Assign this material to the Scatter Object.
The illustration below shows the material and Instance Color setup.
|
|
INSTANCE COLOR NODE & MATERIAL SETUP
|
6- The illustration below shows the result. (Note — we added a thicker base object and hid the disc used as the scatter surface.)
|
|
INSTANCE COLOR RESULT
|