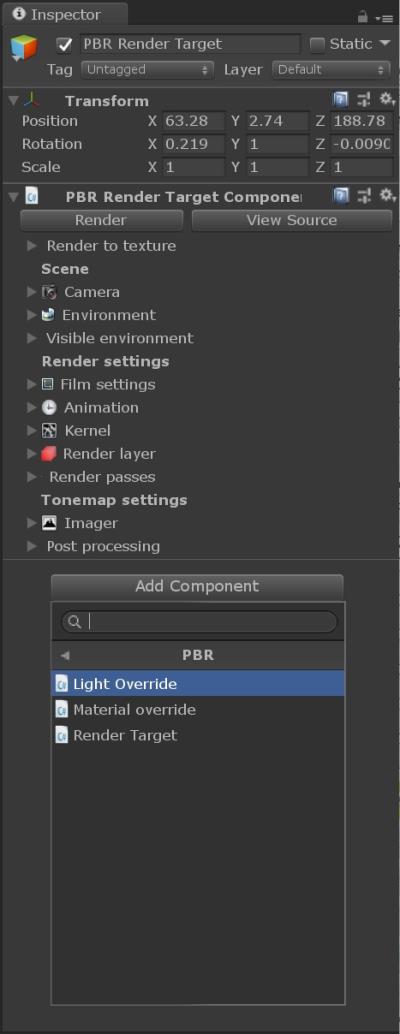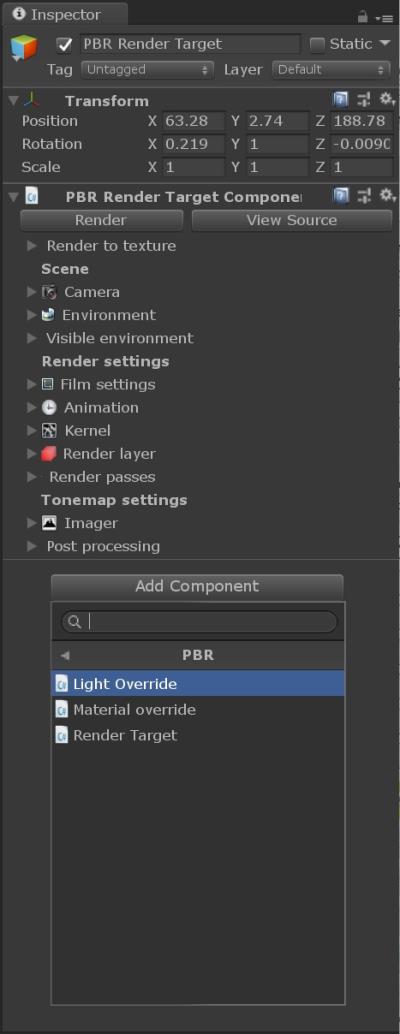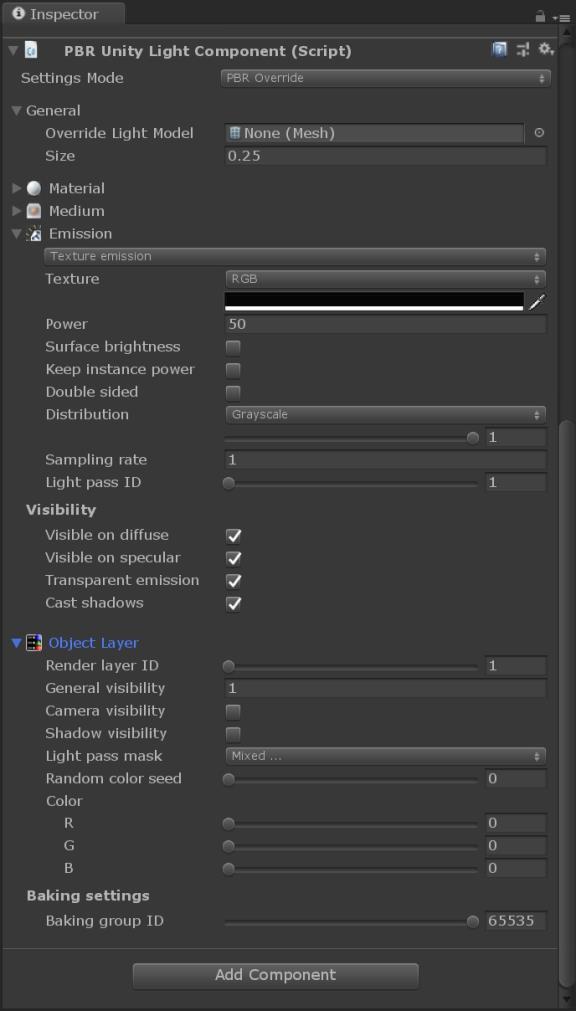Open topic with navigation
PBR Unity Light Component
The PBR Unity Light component provides PBR control over light sources in Unity® that are rendered using OctaneRender®. When this component is added to a light source, OctaneRender overrides the default Unity Color, Intensity, and Range parameters. You can add a PBR Unity Light component to a light source by clicking on the Add Component button in the light's Inspector window, and then choosing PBR, followed by Light Override (Figure 1).
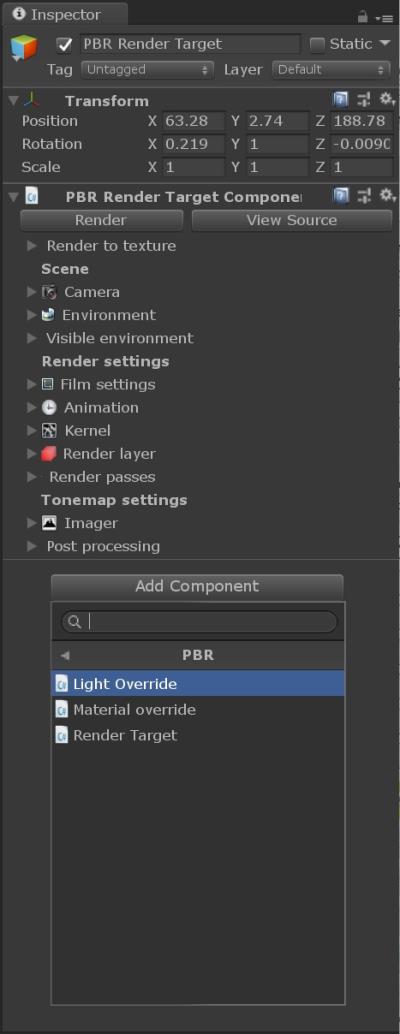
Figure 1: Accessing the PBR Unity Light component from the Inspector window
The PBR Unity Light component contains various rollouts. You can ignore the , Displacement, and Medium rollouts, as they do not have any impact on light sources in Unity (Figure 2).
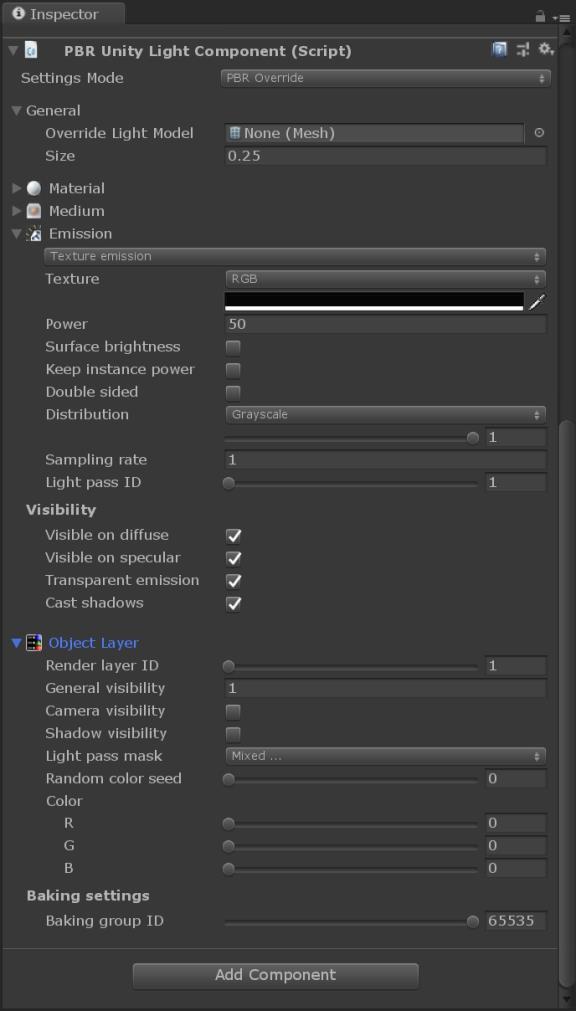
Figure 2: The PBR Unity Light Component parameters
PBR Unity Light Component Parameters
- General
- Override Light Model - Uses a mesh shape for the light source emission.
- Size - Determines the overall size of the light source. The larger the light, the brighter the emission.
- Emission
- Texture or Black Body emission - The primary difference between the Texture and Black Body emission types is that the Black Body emission contains an additional parameter for Temperature.
- Texture - Sets the efficiency of the light source. It can be set to a color, value, or a texture.
- Power - The overall brightness or wattage of the light source. You should set each light in the scene to its real-world wattage. For example, set a desk lamp to 25 watts, and a ceiling lamp to 100 watts.
- Temperature (Black Body only) - The emitting light's temperature (in Kelvin). Lower values produce warmer illumination, and higher values produce cooler illumination.
- Surface Brightness - Enabling this option causes emitters to keep the surface brightness constant, independent of the emitter surface area.
- Keep Instance Power - If you enable this option while Surface Brightness is disabled and Uniform Scaling is applied to the object, then the Power remains constant.
- Double Sided - Enables the light source to emit illumination from both sides of its surface.
- Distribution - Controls the pattern of the light. You can set this to RGB, Greyscale, Texture, or an light profile. The image texture’s Projection nodes then adjust the orientation or direction of the light.
- Sampling Rate - Choose what light sources will receive more samples.
- Light Pass ID - This is the ID of the light pass that captures the emitter contribution. It works with the Light Pass ID Render element.
- Visible on - Toggles the surface Albedo illumination on and off. If off, the light only contributes to the shiny aspects of surfaces.
- Visible on - Toggles whether the light source contributes to shiny or specular highlights on a surface.
- Transparent Emission - Determines whether or not the light source casts illumination even when the light is transparent.
- Cast Shadows - Toggles shadow rendering on and off.
- Object Layer
- Render Layer ID - The object's render layer ID.
- General Visibility - This controls the visibility level for the object and its shadow.
- Camera Visibility - Specifies if the object is visible to the camera. This is enabled by default.
- Shadow Visibility - Specifies if the shadow cast by the object is visible to the camera. This is enabled by default.
- Light Pass Mask - Enables/disables illumination from Light IDs on the current object layer. This parameter consists of a combination of flags in the LightPassMask enum. You can globally invert any flags in this mask from the Kernel settings.
- Random Color Seed - This specifies the start point to initialize the color after which random colors are generated. This is 0 by default when random colors are currently not in use.
- Color - The color used for the assigned object when it is rendered in the object render layer pass.
- Baking Settings- Specifies the baking group to bake. By default, all objects belong to baking group number 1. You can arrange new baking groups by making use of object layers or object layer maps similar to the way render layers work.
Open topic with navigation