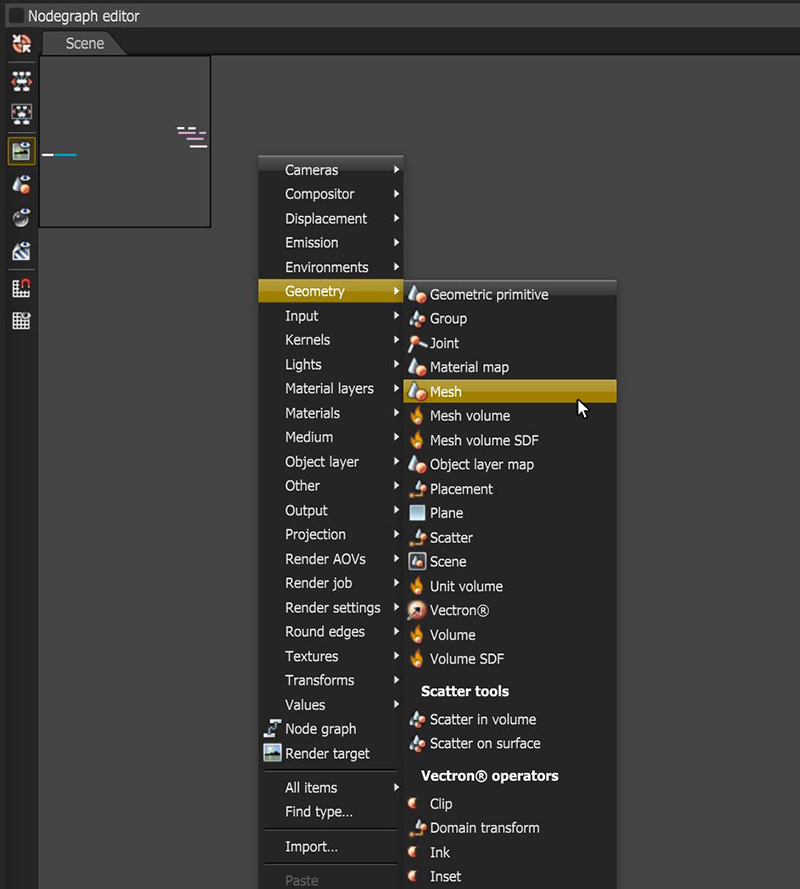
OctaneRender® can import geometry using Mesh or Scene nodes by clicking on the Mesh option under the Geometry menu (Figure 1). When you export individual Mesh objects from your 3D application, you should use the OBJ file format.
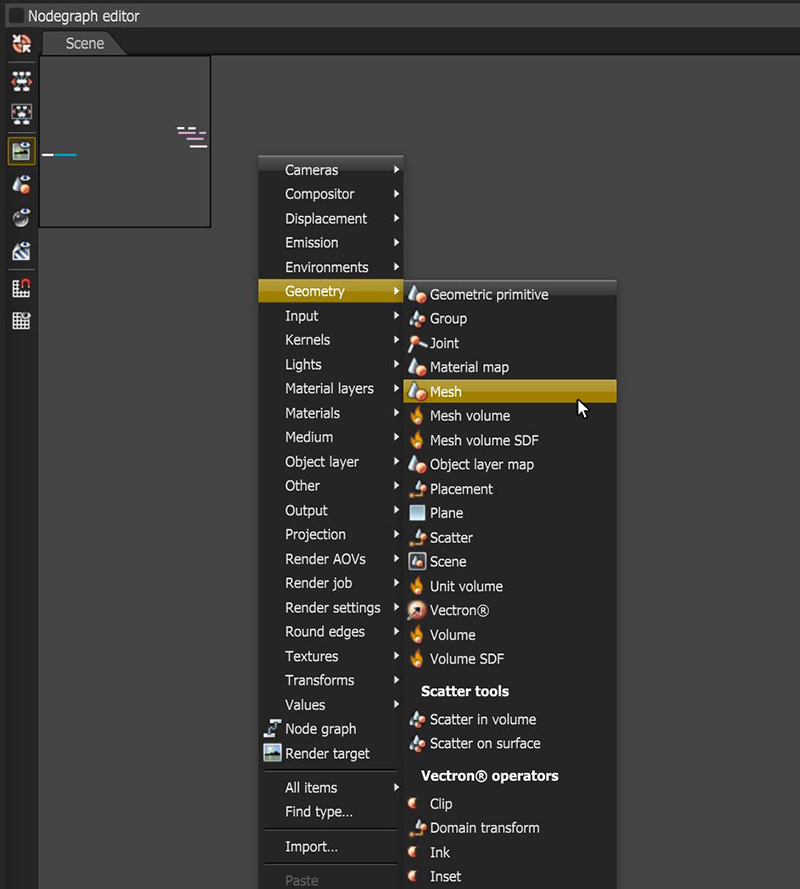
Figure 1: Accessing the Mesh option in the Geometry menu.
If a scene contains multiple objects or animations, you’ll want to export the scene as a FBX.fbx (Filmbox) is a proprietary file format developed by Kaydara and owned by Autodesk since 2006. It is used to provide interoperability between digital content creation applications. As of Octane 3.07, a scene node will also be available as an FBX file, allowing for quick and easy transport of assets from industry standard DCC applications, USD, or AlembicAn open format used to bake animated scenes for easy transfer between digital content creation tools. file (ABC) and then import it into OctaneRender® by clicking on the Scene option under the Geometry menu (Figure 2).
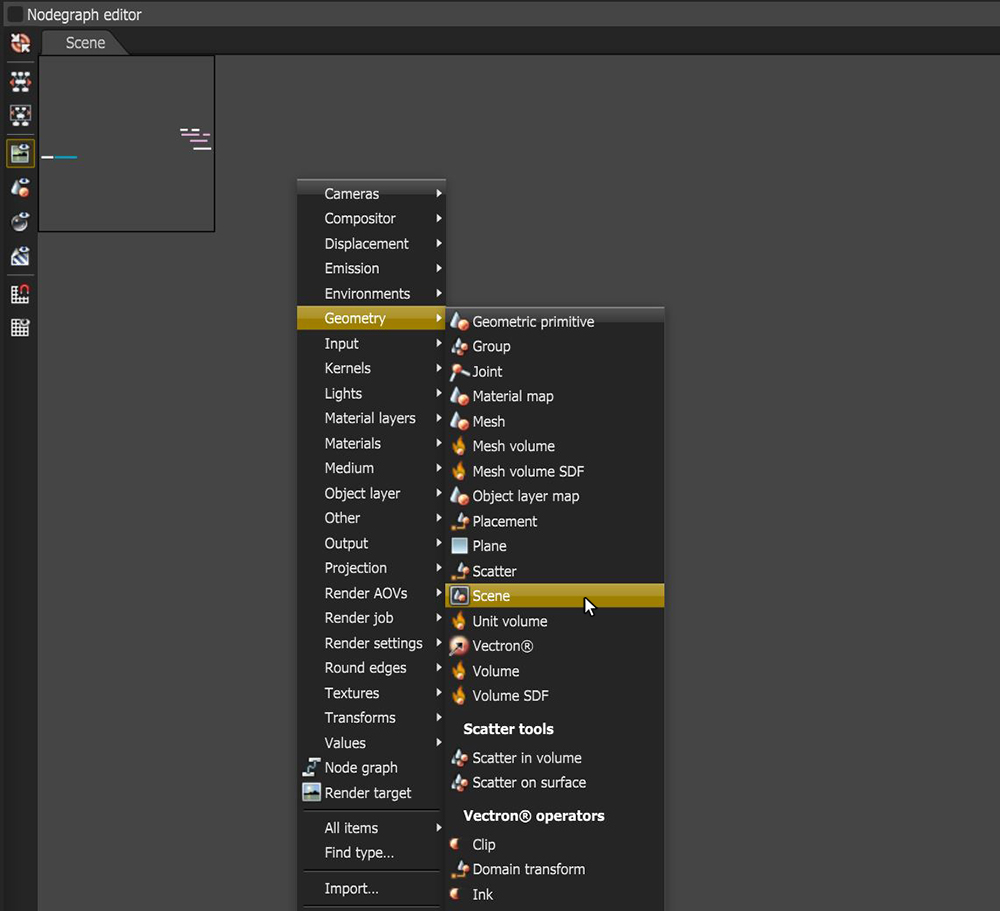
Figure 2: Accessing the Scene option in the Geometry menu.
After importing the scene, connect it to the Render Target. You can combine multiple objects by using a Group node. If you need to reposition the object, connect a Placement node between the object and the render target. The Placement node settings can set the position, and a single Mesh node can connect to multiple Placement nodes, each with its own settings, to create many instances of the same object. When an imported scene contains more than one object, the individual objects can be accessed by double-clicking on the import node. This will only work if a text (.txt) file has been placed in the install location of Octane Standalone. The text file needs to be named as octane_log_flags.txt. And, the file needs to contain the following log flag: makeAllInspectable
To determine how Octane renders OBJ meshes and ABC scenes, you can adjust the settings in the Import tab of the Preferences. You can also access these settings by clicking on the Wrench icon in the Node Inspector when the Mesh node is selected (Figure 3). Settings such as units, smoothing, and subdivision are found in the Import options.
