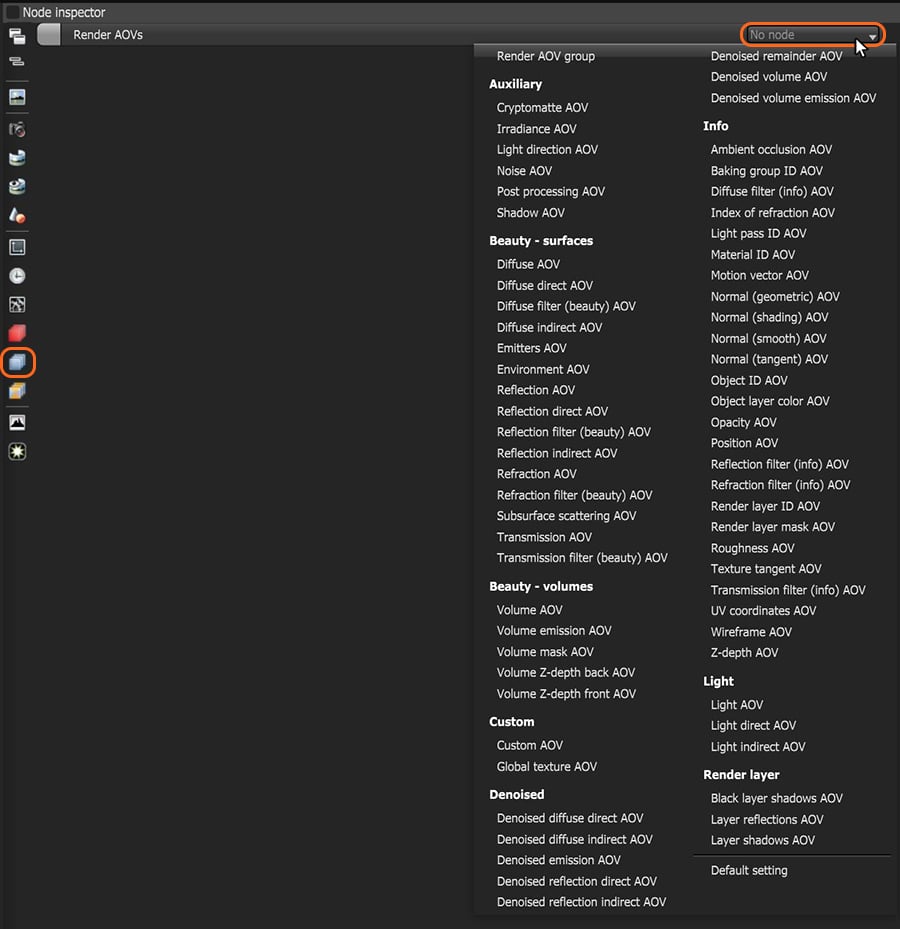
Render PassesRender passes allow a rendered frame to be further broken down beyond the capabilities of Render Layers. Render Passes vary among render engines but typically they allow an image to be separated into its fundamental visual components such as diffuse, ambient, specular, etc.. or AOVs segregate the different aspects of the scene, rendering each aspect across multiple images. This is useful in fine-tuning projects, compositing, and creating remarkably detailed and photorealistic images.
The AOV parameters are accessible from the Node Inspector window without adding and connecting a specific Render AOV node to the scene - click on the Render AOV icon in the Node Inspector and choose the desired AOV from the drop down list (figure 1).
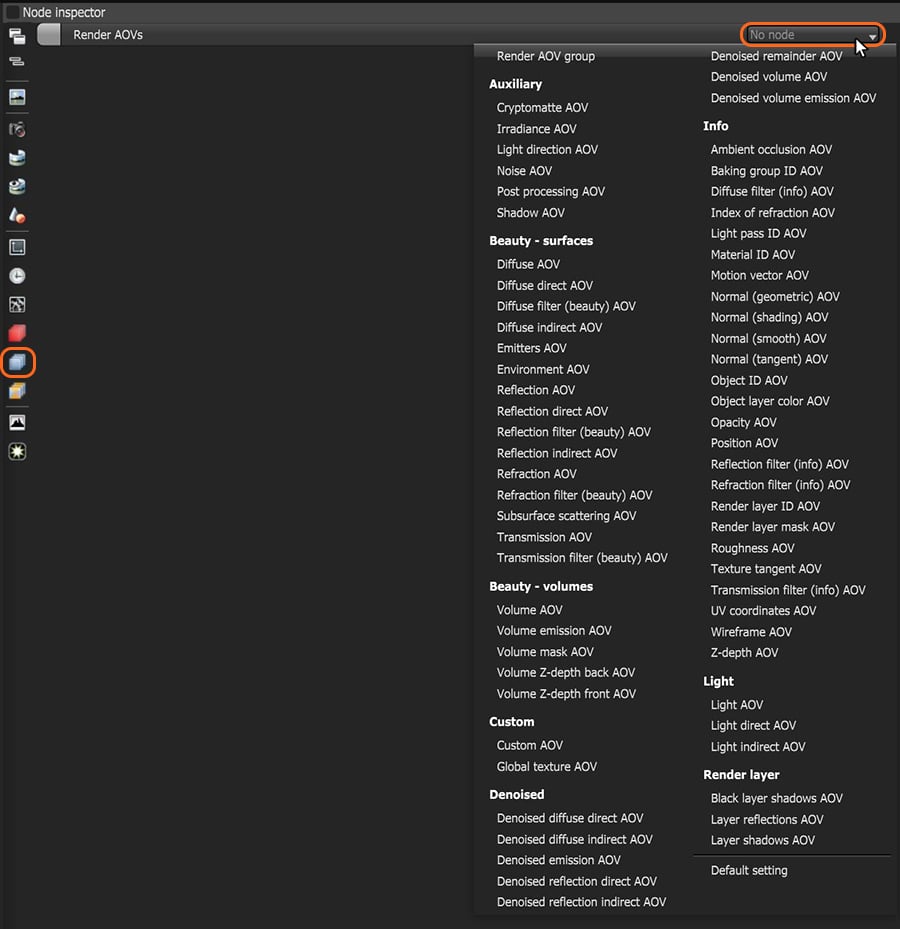
Figure 1: Accessing AOVs using the icon next to the Node Inspector
Multiple AOVs can be added using the above method by first selecting Render AOV Group from the AOV list (figure 2). More AOV slots can be added by clicking on the Add Input button.
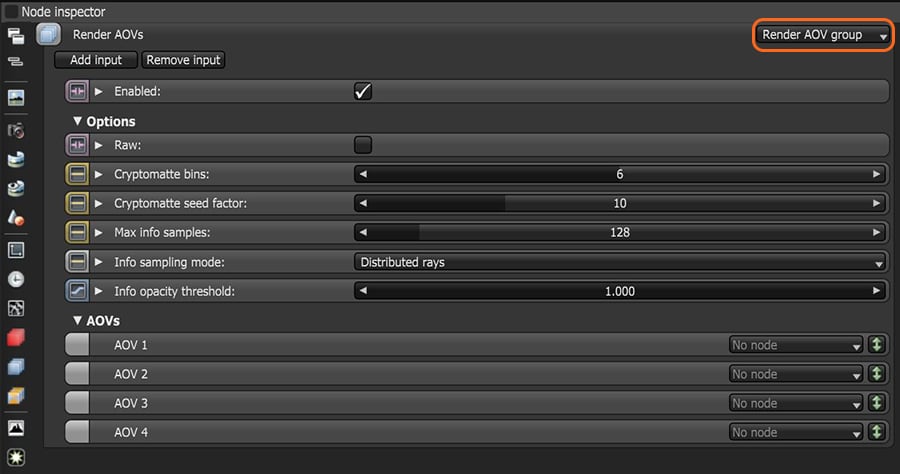
Figure 2: Adding the Render AOV Group node to apply multiple AOVs
Raw - Converts the Beauty AOVs to raw AOVs by factoring out the color of the BxDF of the surface hit by the camera ray.
Cryptomatte Bins - Determines the number of cryptomatte bins to render.
Cryptomatte Seed Factor - Determines the amount of samples to use for seeding cryptomattes.
Max Info Samples - The maximum number of samples for the info passes.
Info Sampling Mode - Enables motion blur and depth of fieldThe distance between the nearest and farthest objects in a scene that appear acceptably sharp in an image. Although a lens can precisely focus at only one distance at a time, the decrease in sharpness is gradual on each side of the focused distance, so that within the DOF, the unsharpness is imperceptible under normal viewing conditions. source: wikipedia (https://en.wikipedia.org/wiki/Depth_of_field) along with setting pixel filtering modes.
Info Opacity Threshold - Geometry with an opacity equal to or higher than this value is treated as completely opaque.
AOVs can be added as individual nodes in the NodeGraph Editor window as well. You can add an AOV node by right-clicking in the Nodegraph Editor and clicking on Render AOVs (figure 3).
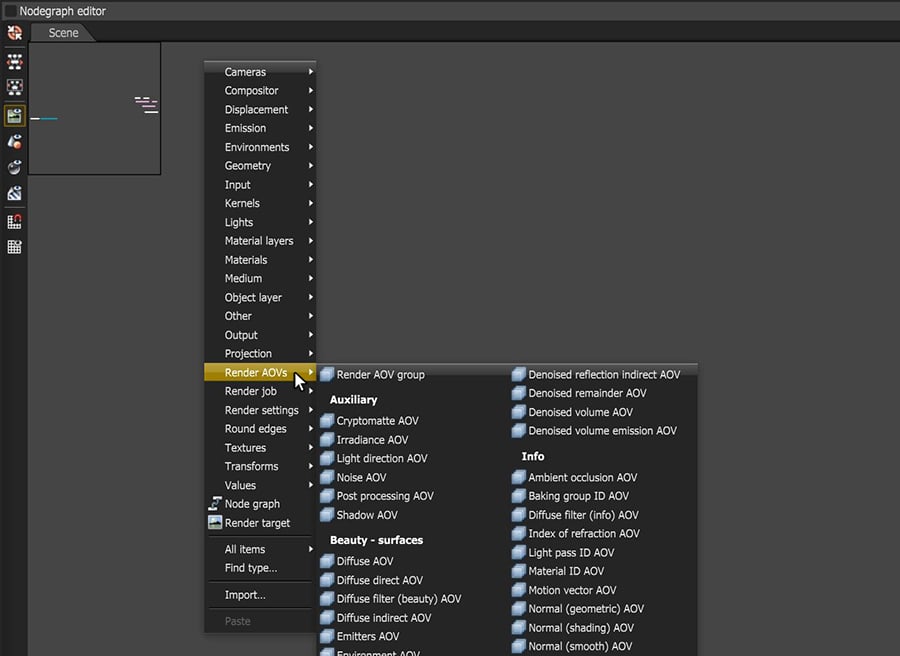
Figure 3: Add AOV nodes in the NodeGraph Editor window
Multiple AOVs nodes can be added and connected via a Render AOV Group (figure 4).
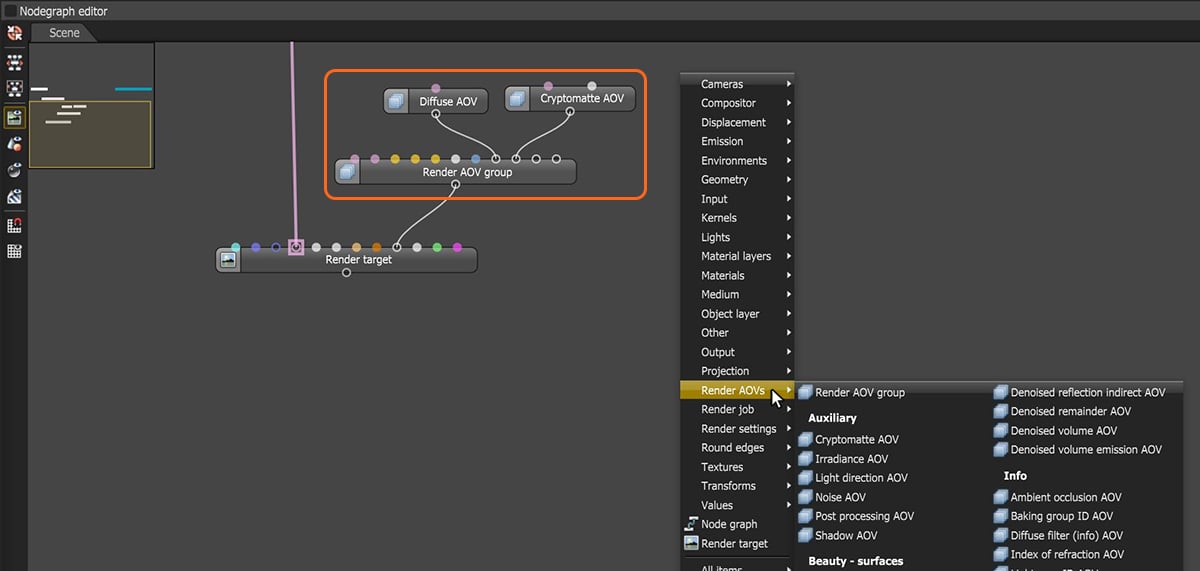
Figure 4: A DiffuseAmount of diffusion, or the reflection of light photons at different angles from an uneven or granular surface. Used for dull, non-reflecting materials or mesh emitters. AOV and Cryptomatte AOV connected via a Render AOV Group node