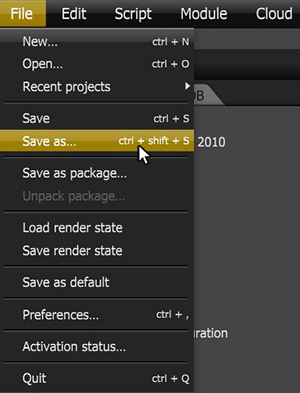
OCS is a file format that is native to OctaneRender®. OCS stores all of the settings relevant to the scene file for future editing. The OCS file format does not store the geometry, image textures, or other external files referenced by the scene. Instead, the nodes in an OCS file store the paths to these scene elements. This means that files stored in the OCS format are small in terms of file size, and easy to store and manage. It also means that links to files referenced by the OCS file can break if you move, rename, or delete the referenced files.
OctaneRender also gives you the option of packaging the scene into the ORBXThe ORBX file format is the best way to transfer scene files from 3D Authoring software programs that use the Octane Plug-in such as Octane for Maya, Octane for Cinema 4D, or OctaneRender Standalone. This format is more efficient than FBX when working with Octane specific data as it provides a flexible, application independent format. ORBX is a container format that includes all animation data, models, textures etc. that is needed to transfer an Octane scene from one application to another. format, which is also native to OctaneRender. ORBX packages all of the referenced geometry, image textures, and other scene elements into a single file format that can move the entire scene without worrying about breaking links to external files. Working with ORBX files is covered in the Packager And The ORBX File topic in this manual.
To save your scene, click on Save As… from the File menu (Figure 1). Use the dialog to choose a location on your local drive to store the file and give it a unique name.
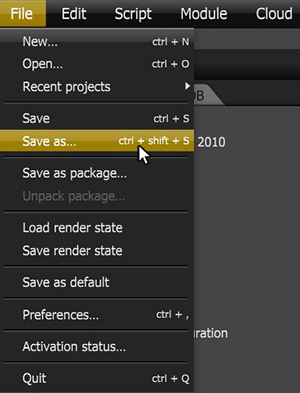
Figure 1: Using the Save As... option
To load or reload a scene, click on Open, use the File dialog to navigate to the location of the file on disc, and select the OCS file to open.
You can also drag and drop the OCS file from the folder window straight to OctaneRender® while it's open.
While working on a scene, you may need to reload or replace some textures or objects. At the top of any Object or Image node is the active path to that image or object. Click on the Load icon to the left of the path to choose a different file while keeping the rest of the scene intact. Click on the Reload icon to reload the object or image (Figure 2).
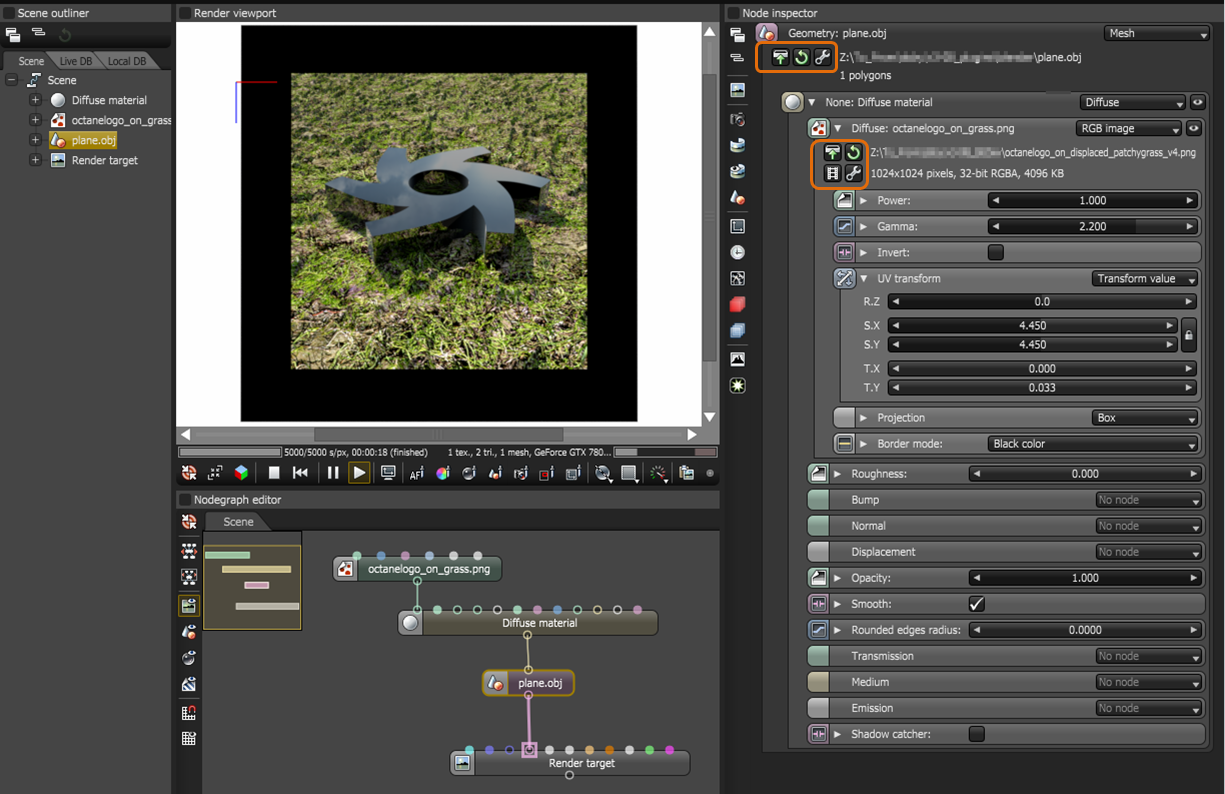
Figure 2: Load and Reload icons