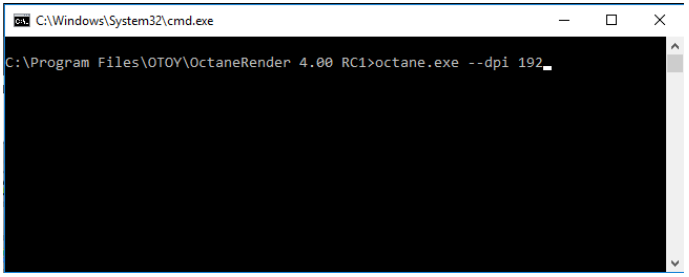
OctaneRender® supports passing command line parameters to utilize scripting or other automated tasks.
The following is an example of the workflow for working with OctaneRender® from the command line. To utilize the command line options, you must do the following:
Example: C:\Temp\OctaneTest.ocs
Example: OctaneTest.obj
Example: C:\Temp\NewGeom.obj
Note: In OctaneRender® v2.21 and later, the octane-cli.exe is a separate executable file specifically added for the Windows® platform to launch OctaneRender® as a command line application.
Note: For Windows®, the octane-cli.exe executable will behave more like a command line application: it will always block until OctaneRender® finishes. Output to standard out is displayed in the terminal and can pipe into a file or an other program. It also supports terminating with CTRL-C.
[--net-test] [-a ] ... [--script ] [--benchmark] [--dpi ] [--no-opengl] [-t ] [-m] [-R ] ... [-r ] [-l] [-n ] [--imager-exposure ] [--daylight-sundir-z ] [--daylight-sundir-y ] [--daylight-sundir-x ] [--cam-lensshift-right ] [--cam-lensshift-up ] [--cam-aperture ] [--cam-focaldepth ] [--cam-scale ] [--cam-fov] [--cam-motion-up-z ] [--cam-motion-up-y ] [--cam-motion-up-x ] [--cam-motion-target-z ] [--cam-motion-target-y ] [--cam-motion-target-x ] [--cam-motion-pos-z ] [--cam-motion-pos-y ] [--cam-motion-pos-x ] [--cam-up-z ] [--cam-up-y] [--cam-up-x ] [--cam-target-z ] [--cam-target-y ] [--cam-target-x ] [--cam-pos-z] [--cam-pos-y ] [--cam-pos-x ]
[--stop-after-script] [--no-gui] [-q] [-g ] ... [-s ][--output-exr-tm ] [--output-exr ] [--output-png16 ] [-o ] [--film-height] [--film-width ] [-e] [--] [--version] [-h]
--net-test - Tests the local network and closes OctaneRender® afterwards.
-a <string>, --script-arg <string> (accepted multiple times) - Argument passed to the script. Every instance of this argument will be one element in the arg table.
--script <string> - Filename of the script to execute.
--benchmark - Run the benchmark suite.
--dpi <dpi> - Override the desktop dpi setting.
--no-opengl - Force software display.
-t <node name>, --target-node <node name> - Name of the Render Target node to render.
-m <string>, --mesh-node <string> - Name of the Mesh node to render.
-R <node name=filename>, --relink <node name=filename> (accepted multiple times) - Overrides the file name attribute in the node with the given node name (can occur multiple times).
-r <filename>, --relink-meshnode <filename> - Loads the given OBJ mesh file into the Mesh node given with --mesh-node.
-l <filename>, --link-meshnode <filename> - Creates a new Mesh node from the given OBJ mesh file.
-n <filename>, --new <filename> - Creates a new OCS project file from given command line arguments.
--imager-exposure <float> - Imager exposure amount.
--daylight-sundir-z <float> - Daylight sun direction vector Z component.
--daylight-sundir-y <float> - Daylight sun direction vector Y component.
--daylight-sundir-x <float> - Daylight sun direction vector X component.
--cam-lensshift-right <float> - Lens shift right.
--cam-lensshift-up <float> - Lens shift up.
--cam-aperture <float> - Camera aperture radius.
--cam-focaldepth <float> - Camera focal depth.
--cam-scale <float> - Orthographic camera horizontal scale.
--cam-fov <float> - Camera horizontal FOVThe area that is visible to a camera lens usually measured in millimeters. A wide angle lens provides a larger field of view and a telephoto lens provides a narrow field of view. (degrees).
--cam-motion-up-z <float> - Camera up motion 2nd vector Z component.
--cam-motion-up-y <float> - Camera up motion 2nd vector Y component.
--cam-motion-up-x <float> - Camera up motion 2nd vector X component.
--cam-motion-target-z <float> - Camera target motion 2nd position Z component.
--cam-motion-target-y <float> - Camera target motion 2nd position Y component.
--cam-motion-target-x <float> - Camera target motion 2nd position X component.
--cam-motion-pos-z <float> - Camera motion 2nd position Z component.
--cam-motion-pos-y <float> - Camera motion 2nd position Y component.
--cam-motion-pos-x <float> - Camera motion 2nd position X component.
--cam-up-z <float> - Camera up vector Z component.
--cam-up-y <float> - Camera up vector Y component.
--cam-up-x <float> - Camera up vector X component.
--cam-target-z <float> - Camera target position Z component.
--cam-target-y <float> - Camera target position Y component.
--cam-target-x <float> - Camera target position X component.
--cam-pos-z <float> - Camera position Z component.
--cam-pos-y <float> - Camera position Y component.
--cam-pos-x <float> - Camera Position X Component.
--stop-after-script - Stops OctaneRender® after the specified script finishes - this is enabled if --no-gui is set.
--no-gui - Disables creating a user interface if a script file is specified.
-q, --quiet - Starts OctaneRender® without a splash screen and minimizes the window.
-g <int>, --gpu <int> (accepted multiple times) - Adds a GPUThe GPU is responsible for displaying graphical elements on a computer display. The GPU plays a key role in the Octane rendering process as the CUDA cores are utilized during the rendering process. device to use for rendering (0 = first).
-s <int>, --samples <int> - Maximum number of samples per pixel (maxsamples).
--output-exr-tm <filename> - Outputs a tonemapped EXRAlso known as OpenEXR. This image file format was developed by Industrial Light & Magic and provides a High Dynamic Range image capable of storing deep image data on a frame-by-frame basis. image file when OctaneRender® reaches maxsamples.
--output-exr <filename> - Outputs an EXR image file when OctaneRender® reaches maxsamples.
--output-png16 <filename> - Outputs a 16-bit PNG image file when OctaneRender® reaches maxsamples.
-o <filename>, --output-png <filename> - Outputs a PNG image file when OctaneRender® reaches maxsamples.
--film-height <int> - Film height.
--film-width <int> - Film width.
-e, --exit - Closes the application when rendering is done.
--, --ignore_rest - Ignores the rest of the labeled arguments following this flag.
--version - Displays version information and exits.
-h, --help - Displays usage information and exits.
<filename> - OCS project scene file name.
For example, to open a file (C:\Temp\OctaneTest.ocs), relink the geometry (C:\Temp\NewGeometry.obj), select the Mesh node (OctaneTest.obj), and render the frame for 1000 samples per pixel, save the render, and exit, you would enter: octane –e –r C:\Temp\NewGeometry.obj –m OctaneTest.obj –s 1000 –o C:\temp\test.png C:\Temp\OctaneTest.ocs
To open an Octane.orbx packaged file (C:\Geronimo\Blender\bullet1.orbx), select the Mesh node (bullet1.obj) and render the frame for 800 samples per pixel, save the rendered image to a specific directory, use filename cmd_rendered_bullet1.png, and then exit after the render, you would enter: octane –e –m bullet1.obj –s 800 –o C:\Geronimo\Blender\cmd_rendered_bullet1.png C:\Geronimo\Blender\bullet1.orbx
It is also possible to adjust the size of OctaneRender’s interface. This is useful, for example, in the case of using a 4k monitor wherein the font appears as 8 point (e.g., in Linux). For the Standalone version, you can override the UI size with a command line parameter such as below:
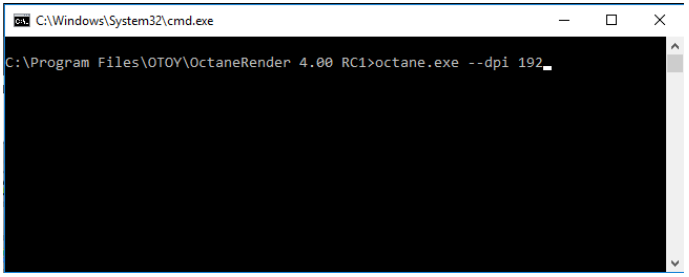
Figure 1: Adjusting screen DPI from the command line
The second camera control (-- cam-motion) specifies the camera position in the next frame. OctaneRender® then uses the current position and the next frame position to calculate motion blur between the two camera positions.