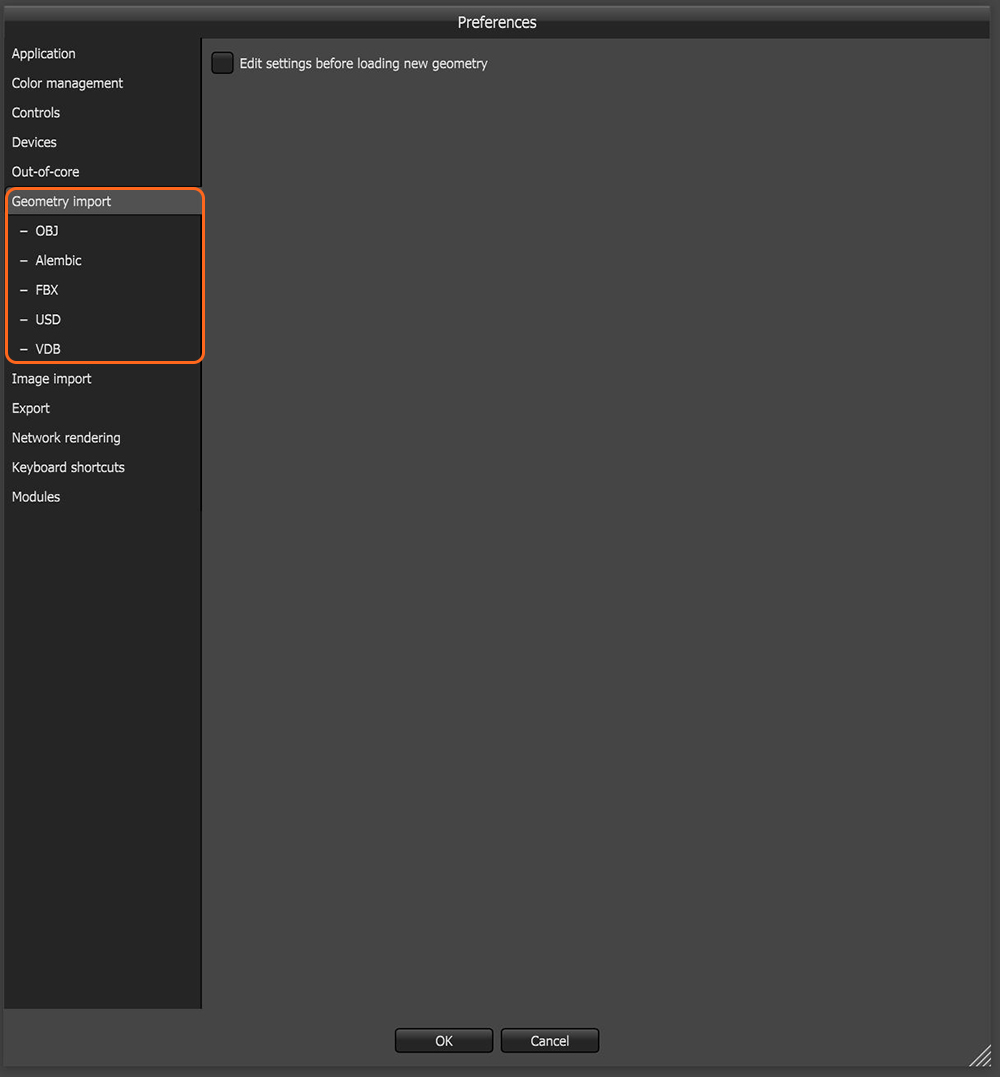
Before importing geometry, you need to customize their default settings. This can be done by clicking on Preferences, then clicking on the Geometry Import tab (Figure 1).
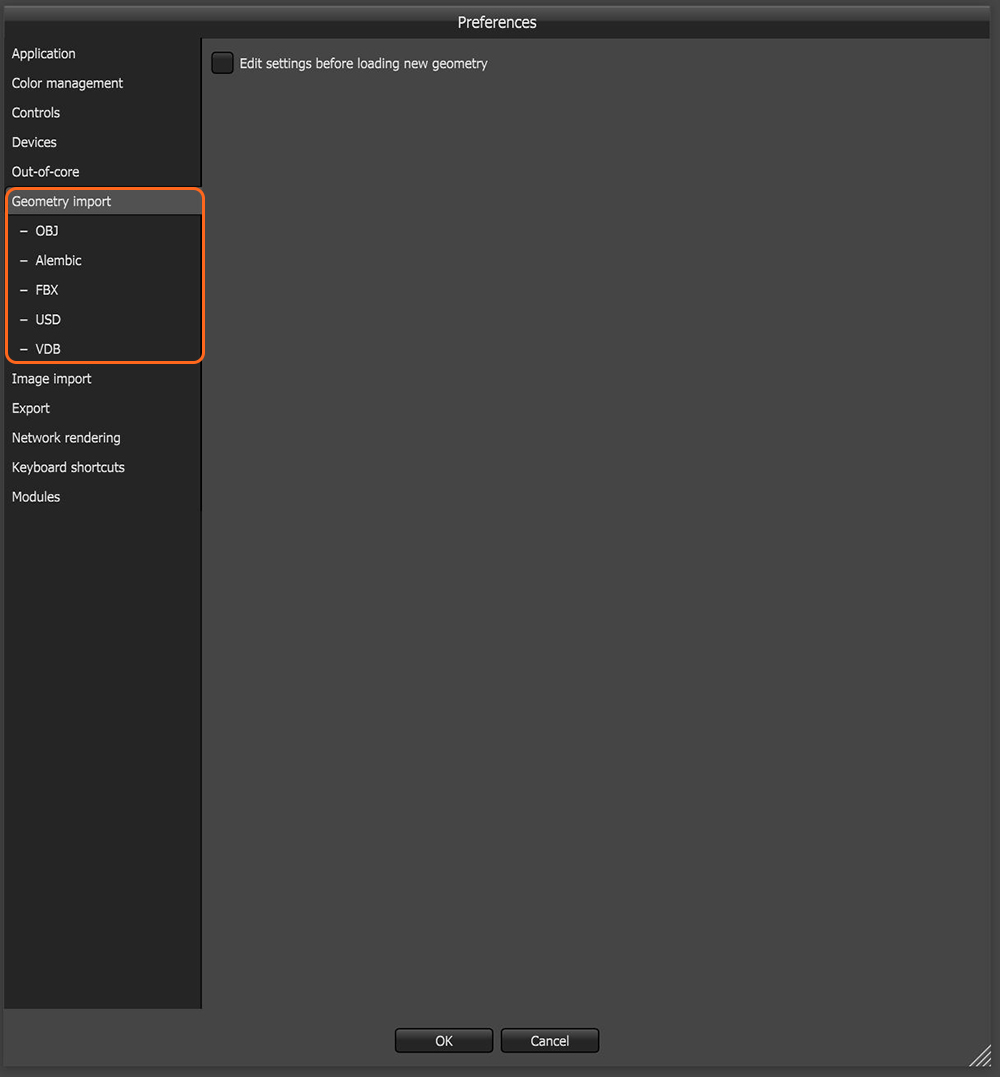
Figure 1: The Geometry Import settings in the Octane preferences
To import a scene into OctaneRender®, move the mouse to the Graph Editor and right-click inside it to bring up the context menu with the node options list. Click on Geometry, and from there, you can click on Scene to import an AlembicAn open format used to bake animated scenes for easy transfer between digital content creation tools., FBX.fbx (Filmbox) is a proprietary file format developed by Kaydara and owned by Autodesk since 2006. It is used to provide interoperability between digital content creation applications. As of Octane 3.07, a scene node will also be available as an FBX file, allowing for quick and easy transport of assets from industry standard DCC applications, or USD file. You can also click on Mesh to import an OBJ file, or Volume to import a VDBDreamworks’ open-source C++ library housing the data structures and tools implementation for storing and manipulating volume data, like smoke and other amorphous materials. The purpose of OpenVDB is mostly to have an efficient way to store volumetric data in memory and on disk. It has evolved into a more general toolkit that also lets you accomplish other things, such as fracturing volumes, converting meshes to volumes and vice versa. However, it does not include a computational fluid dynamics solver, and therefore it cannot procedurally generate smoke or fire. OpenVDB is fully integrated as a library in OctaneRender. For more information about OpenVDB, please see http://www.openvdb.org/. file. You can use the File dialog box to locate the exported file, and then OctaneRender loads and voxelizes the scene. The File dialog box's appearance will differ depending on your operating system (Figure 2).
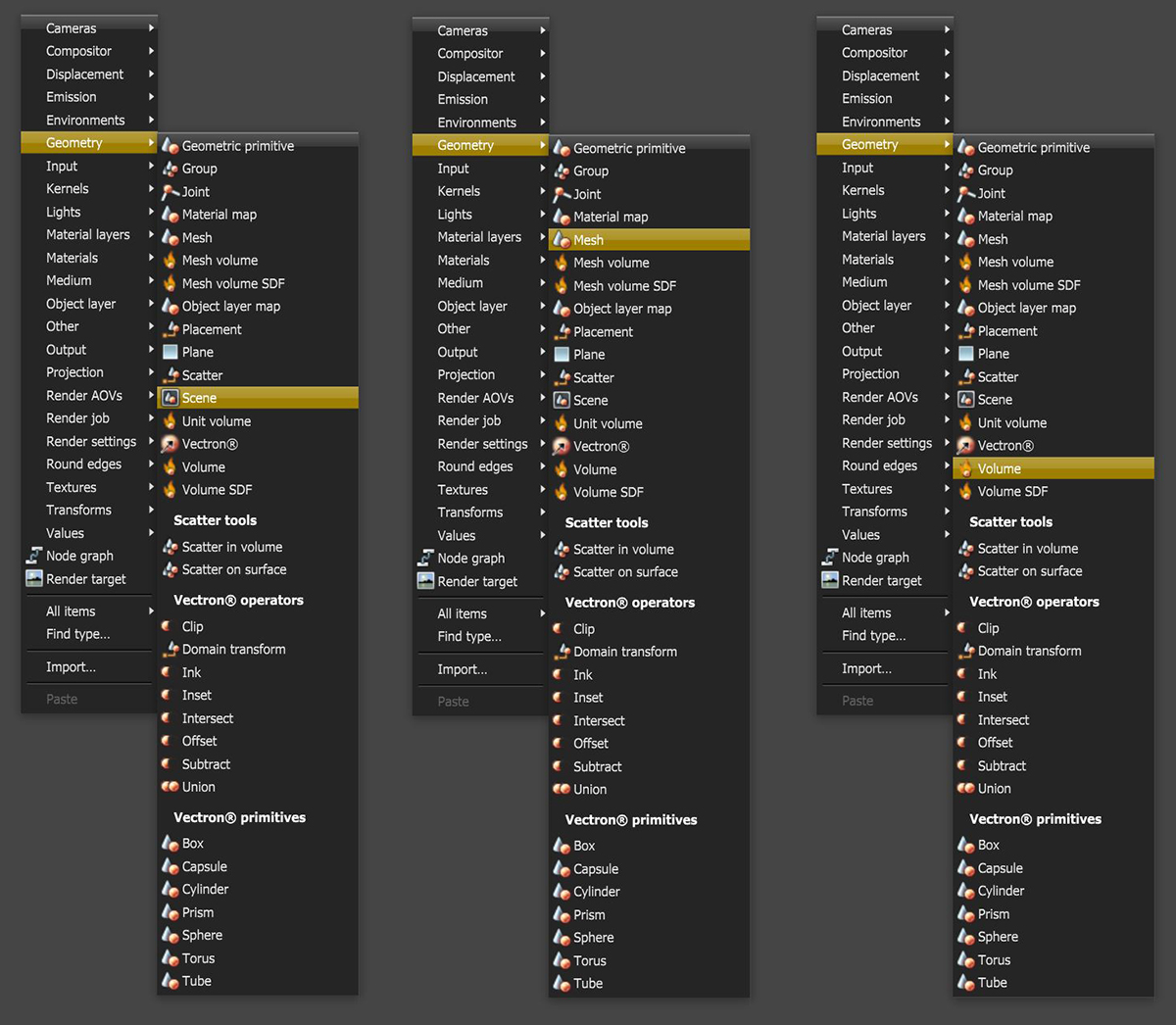
Figure 2: Use the context menu on the Octane Graph editor to import scenes, geometry, or volume files
If you already loaded and saved the scene as an OCS file, click on Geometry > Import to load the OCS file. You can also load OCM files, which are material macros stored as individual files in the local drive.
When the scene loads, it is represented by a new node in the Graph Editor. Clicking on this new node starts the rendering in the Render Viewport, and the Node Inspector displays all the materials associated with the scene. Working with the nodes involves connecting the nodes to Materials, Camera, and Render output nodes. Each dot-shaped connection pin at the top of the Geometry node corresponds to a material in that scene. You can determine the identification for all Node pins by hovering your mouse over the pin connection (Figure 3).

Figure 3: Hover the mouse over the input pins to show the input type
In addition to saving scenes in .osc and .orbx formats, there is a new node available in the Nodegraph Editor window under the Other category titled Geometry Exporter (figure 3). This node can be used to export the scene in either .fbx or .abc (Alembic) format.
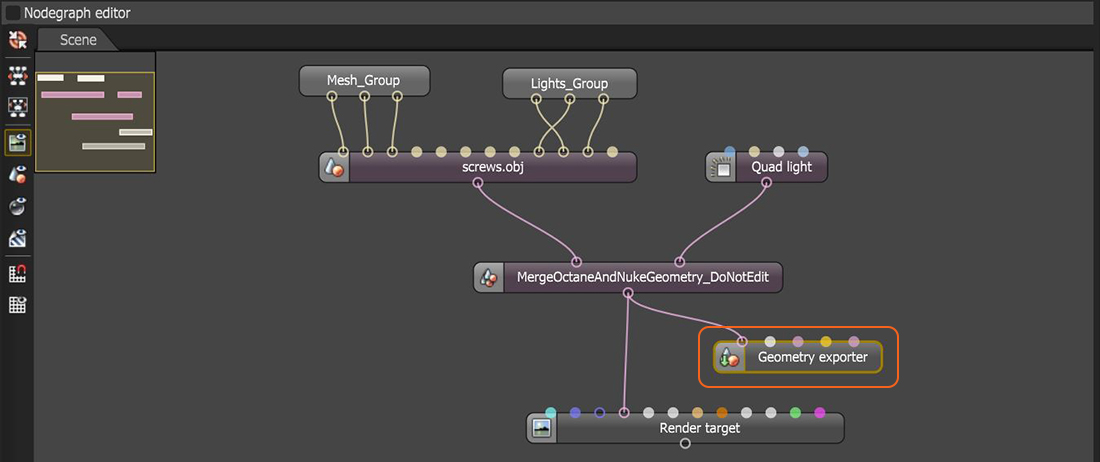
Figure 3: Exporting the scene in either FBX or Alembic format using the Geometry Exporter node