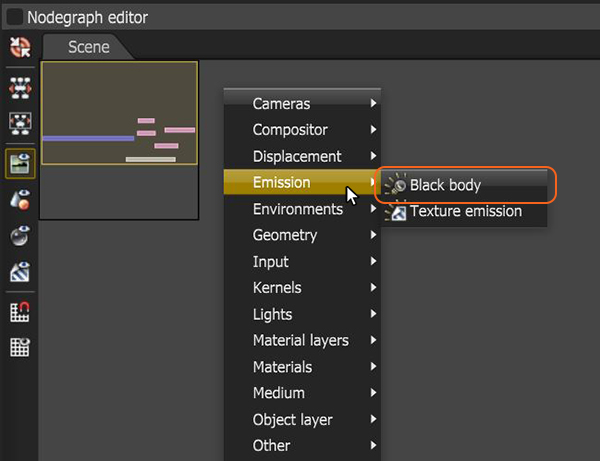
The Black BodyAn opaque object that emits thermal radiation. In Octane, this is used to designate illumination properties for mesh emitters. emission uses Temperature (in Kelvin) and Power to control the color and intensity of the light, respectively. You can access the Black Body emission by right-clicking in the Nodegraph Editor and navigating to the Emission category.
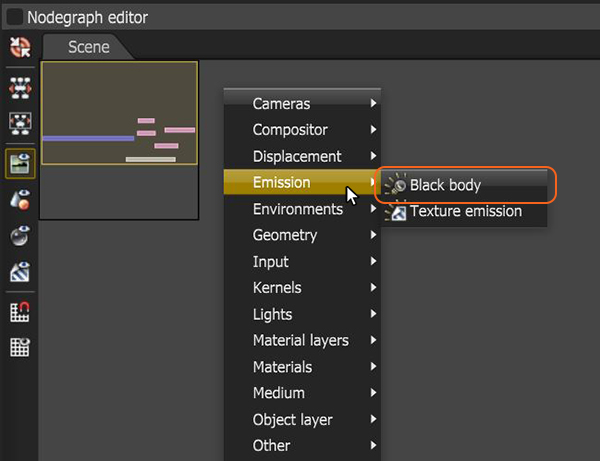
Figure 1: Selecting a Black Body emission from the Nodegraph Editor's context menu
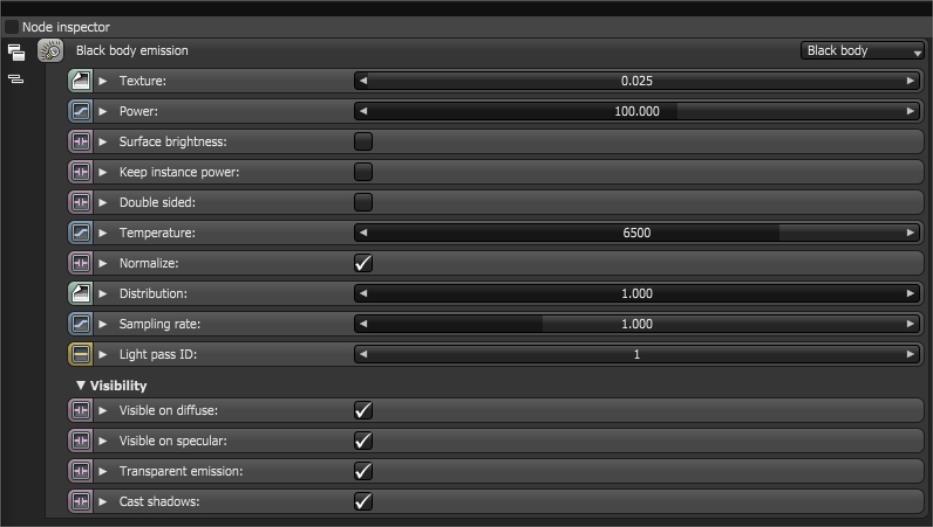
Figure 2: Black Body emission parameters
Texture - Sets the light source's efficiency to either a value or texture. Keep in mind that real-world lights aren't 100% efficient at delivering power at their specified wattage - a 100-watt light bulb doesn't deliver 100 watts of light. This parameter enters the real-world values.
Power - The light source's wattage. You should set each light to their real-world wattage - for example, set a desk lamp to 25 watts, a ceiling lamp to 100 watts, and an LED light to 0.25 watts.
Surface Brightness - Causes emitters to keep a constant Surface Brightness, independent of the emitter's surface area.
Keep Instance Power - Enabling this option with Surface Brightness disabled and Uniform Scaling applied to the object causes Power to remain constant.
Double Sided - Allows emitters to emit light from the front and back sides.
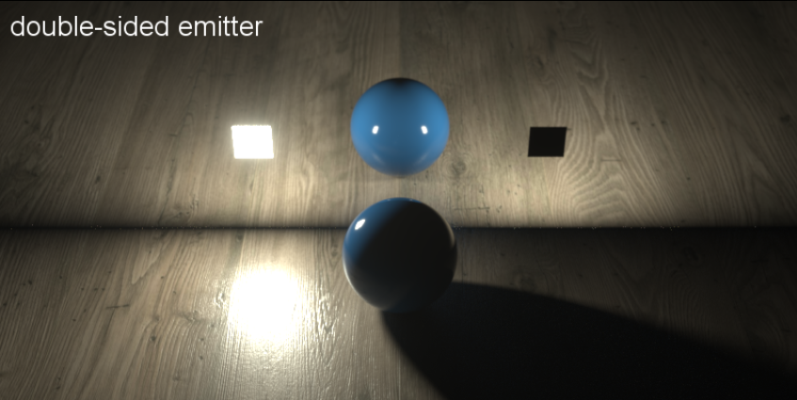
Figure 3: Example of Double Sided option enabled
Temperature - The temperature (in Kelvin) of the Black Body emission's light.
Normalize - Ensures all normal vectors have the same length for the Black Body emission - this keeps the emitted light's luminance constant if the temperature varies. this is enabled by default.
Distribution - Controls the light pattern. You can set this to a Greyscale or RGB image so that you can load an Image texture or IESAn IES light is the lighting information representing the real-world lighting values for specific light fixtures. For more information, visit http://www.ies.org/lighting/. file. the Image texture's Projection nodes adjust the light's orientation and direction.
Sampling Rate - Choose what light sources receive more samples.
Light Pass ID - The Light Pass ID captures the respective emitter's contribution.
Visible On DiffuseAmount of diffusion, or the reflection of light photons at different angles from an uneven or granular surface. Used for dull, non-reflecting materials or mesh emitters. - Enables light source visibility on diffuse surfaces. Black Body or Texture emission light sources can cast illumination or shadows on diffuse objects. Disabling this option disables emission - it's invisible in diffuse reflections, but is still visible on specular reflections. It's also excluded from the Direct light calculation. This option is enabled by default.
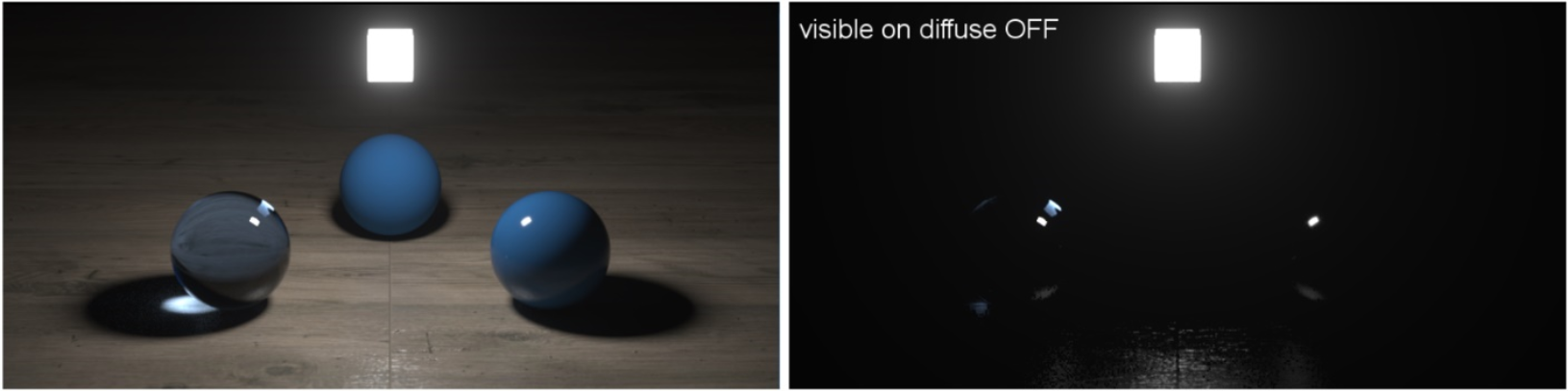
Figure 4: Visible On Diffuse enabled (left) and disabled (right)
Visible On SpecularAmount of specular reflection, or the mirror-like reflection of light photons at the same angle. Used for transparent materials such as glass and water. - Enables the light source's visibility on specular surfaces, and hides emitters on specular reflections/refractions. This is enabled by default.
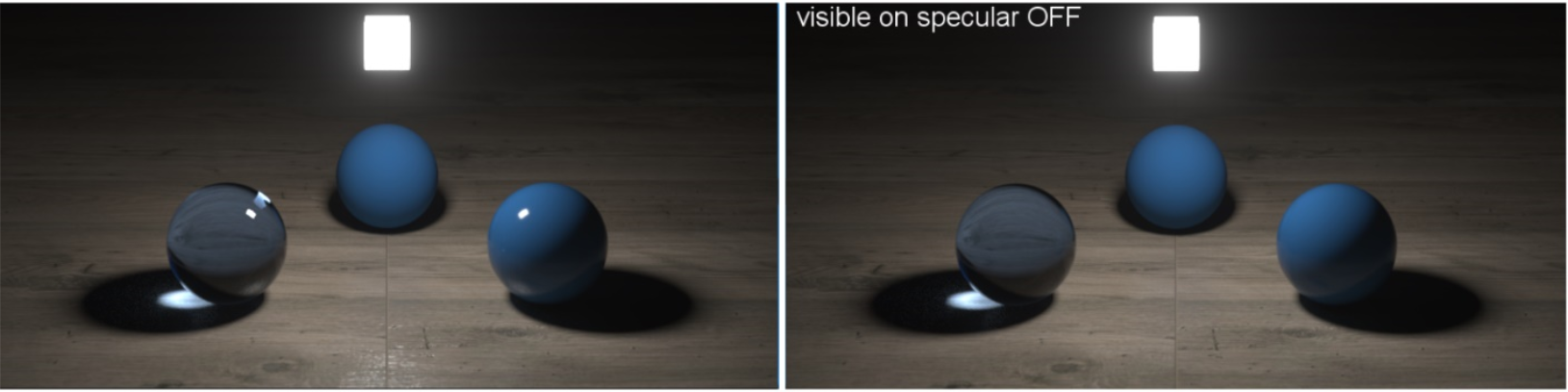
Figure 5: Visible On Specular enabled (left) and disabled (right)
Transparent Emission - Light sources cast illuminations on diffuse objects, even if the light source is on transparent material.

Figure 6: Transparent Emission enabled (left) and disabled (right)
Cast Shadows - Enables light sources to cast light and shadows on diffuse surfaces, letting you disable direct light shadows for Mesh emitters. To make this option work, the Direct light calculation must include the emitter (the sampling rate must be greater than 0). This option is enabled by default.
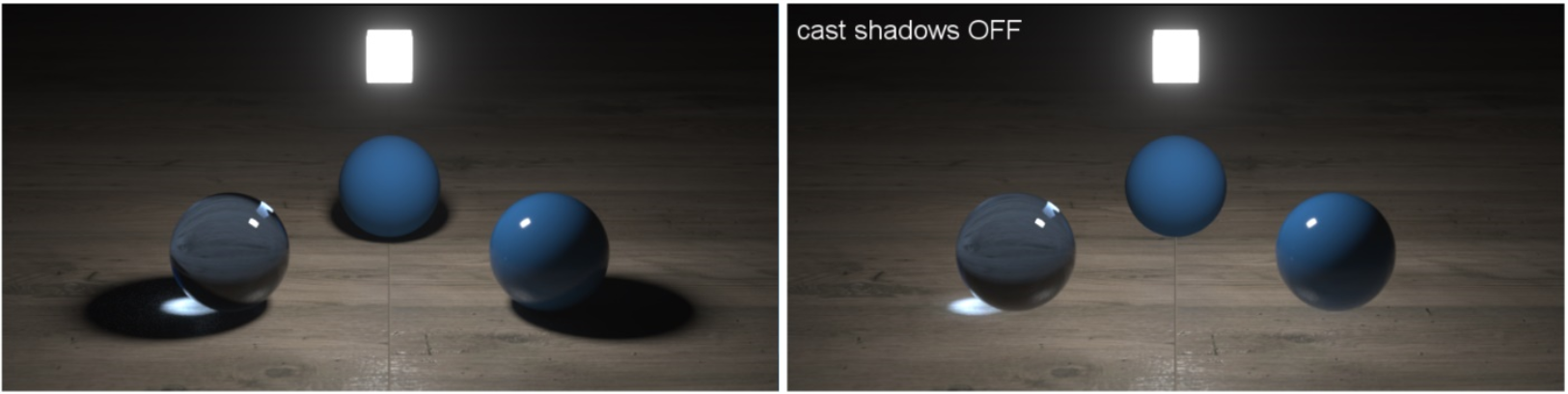
Figure 7: Cast Shadows enabled (left) and disabled (right)