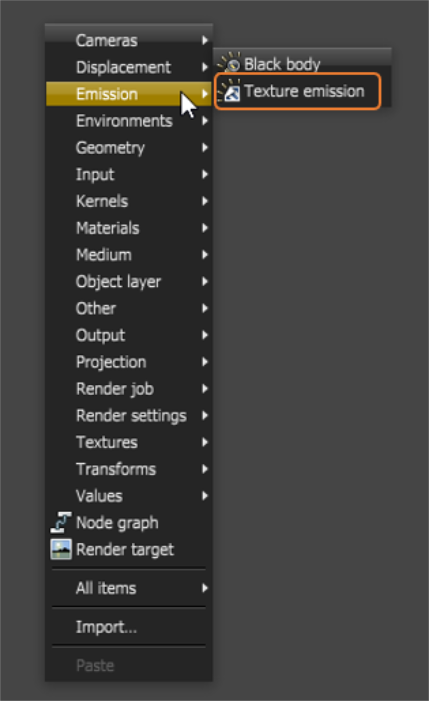
The Texture emission allows any valid Texture node to set the light intensity. You can use this to create interesting effects, such as TV screens, by using an Image texture as the source. You can access the Texture emission by right-clicking in the Nodegraph Editor and navigating to the Emission category (Figure 1).
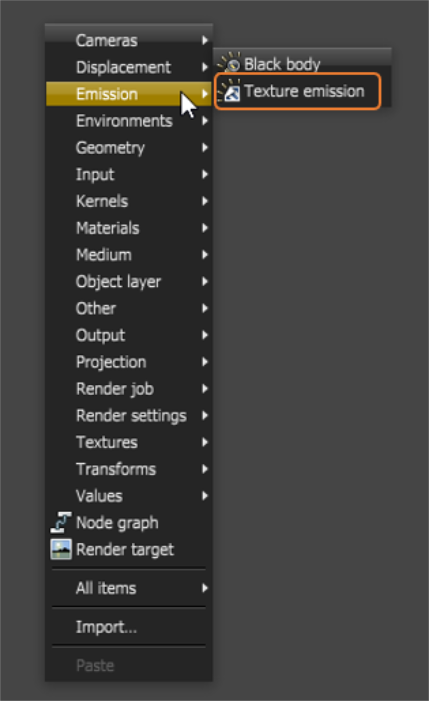
Figure 1: Accessing Emission nodes using the pop-up menu
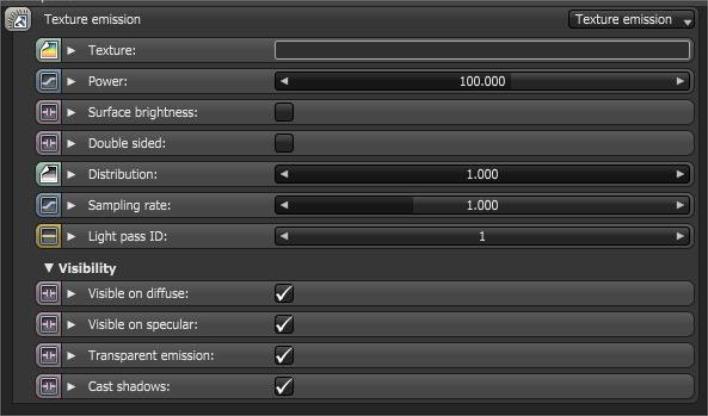
Figure 2: Texture emission parameters
Double Sided - Allows emitters to emit light from the front and back sides.
Visible On DiffuseAmount of diffusion, or the reflection of light photons at different angles from an uneven or granular surface. Used for dull, non-reflecting materials or mesh emitters. - Enables light source visibility on diffuse surfaces. It allows you to enable or disable the ability for Black BodyAn opaque object that emits thermal radiation. In Octane, this is used to designate illumination properties for mesh emitters. emission's or Texture emission's light sources to cast illumination or shadows on diffuse objects. Disabling this option disables emission - it's invisible in diffuse reflections, but is still visible on specular reflections. It's also excluded from the Direct light calculation. This option is enabled by default.
Visible On SpecularAmount of specular reflection, or the mirror-like reflection of light photons at the same angle. Used for transparent materials such as glass and water. - Visible On Specular - Enables the light source's visibility on specular surfaces, and allows you to hide emitters on specular reflections/refractions. This is enabled by default.
Transparent Emission - Allows light sources to cast illumination on diffuse objects, even if the light source is on transparent material.
Cast Shadows - Enables light sources to cast light and shadows on diffuse surfaces, letting you disable direct light shadows for Mesh emitters. To make this option work, the Direct light calculation must include the emitter (the sampling rate must be greater than 0). This option is enabled by default.