
The OctaneRender® Photoshop Compositing Extension provides tools for compositing OctaneRender® render passes and support for loading multilayer OpenEXR file format (16- and 32-bits. It can be obtained here on the Adobe Add-ons website, but it is also usually included in every new Octane Standalone release post.
Installing the Extension

Once the extension is installed you will find new entries for each plugin within the Help > About Plug-In menu on Windows or Photoshop CC > About Plug-In on Mac OSX:
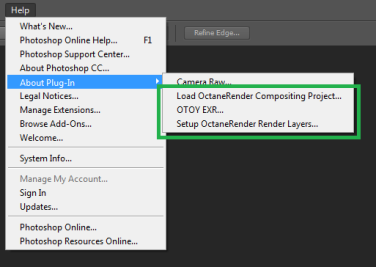
Also, the File > Automate menu has been updated with two new entries.
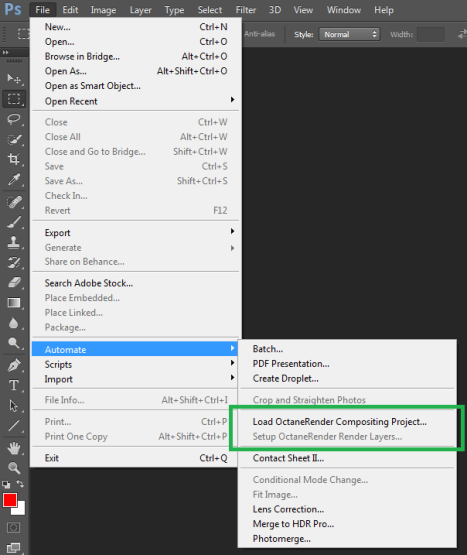
The OTOY EXRAlso known as OpenEXR. This image file format was developed by Industrial Light & Magic and provides a High Dynamic Range image capable of storing deep image data on a frame-by-frame basis. Plug-in
This plugin provides support for loading multi-layer OpenEXR files (16- and 32-bits) into Photoshop. When installed, it overrides the default EXR Photoshop loader which supports just single layer EXR files and allows loading them through the standard File > Open .... Upon file load the plugin allows to un-premultiply your data if it's been exported using pre-multiplied alpha as well as adjusting the gamma level in case the data is not in linear colorspace:
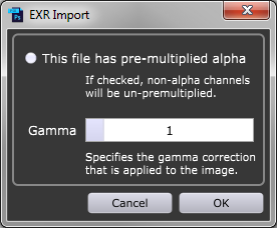
EXRImport.png (19.17 KiB) Viewed 4013 times
Note: The plugin does not support saving into the OpenEXR files.
Loading the OctaneRender® Compositing Project Plugin
This is the central part of the extension and allows you to load an OctaneRender Compositing Project (*.ocprj) file into Photoshop. To create such a project file you have to enable appropriate option in the multi-pass saving dialog:
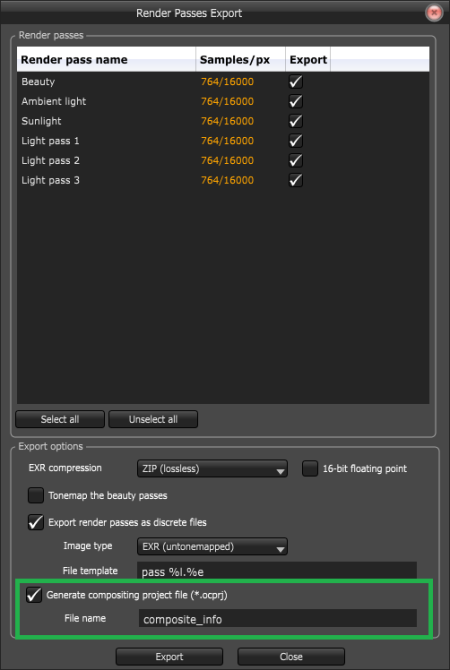
Whether you've exported multi-layer EXR or discrete files, you can browse your compositing project file by clicking on File > Automate > Load OctaneRender Compositing Project .... The plug-in will load all your project files in a single document, un-premultipying the data if necessary and setting up all layers blending and grouping as needed. Once loaded, you may start compositing your image, save this document as a PSD file or export it in any other format you wish.
Setup OctaneRender® Render LayersRender layers allow users to separate their scene geometry into parts, where one part is meant to be visible and the rest of the other parts “capture” the side effects of the visible geometry. The layers allow different objects to be rendered into separate images where, in turn, some normal render passes may be applied. The Render layers are meant for compositing and not to hide parts of the scene. Plug-in
This plugin arranges render passes exported from Octane to be correctly displayed as layers in Photoshop using the right layer grouping and blending, achieving exactly the same image composition as it would be displayed by Octane. This can be used independently from whether you've loaded your document from a compositing project or created by other means. Once the render passes are loaded as layers into a Photoshop document, just go to File > Automate > Setup OctaneRender Render Layers ....
The plugin will go through all your document layers, set the proper layer order and blending and create the required layer groups. Layers recognized as render passes will be highlighted in GREEN. Layers that are not render passes will be disabled and marked in YELLOW as a warning to the user.
MaterialThe representation of the surface or volume properties of an object. render passes
Once you've loaded your material render passes they may look something like this:
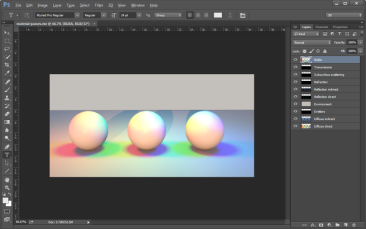
Note that the beauty pass is being shown first, hiding the rest of layers. After running the plugin, the layers are separated into foreground and environment. The transparency is removed from the foreground layers and applied to the foreground group as an alpha mask. Also blending is applied according to each render pass settings in Octane:
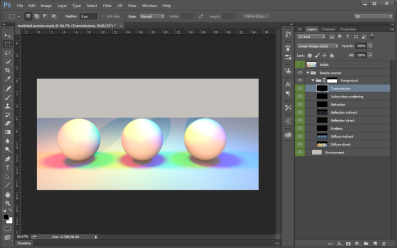
Lighting render passes
Once you've loaded your lighting render passes they may look something like this:
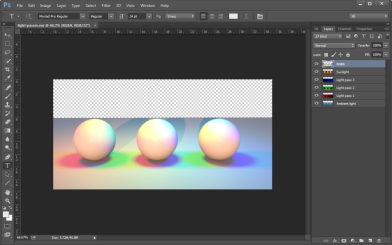
After running the plugin, the layers are grouped and the blending will be set to "Linear Dodge (Add)", resulting in the right blending.
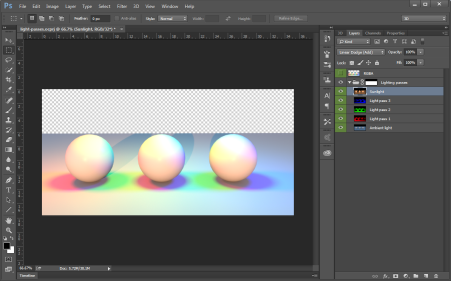
Render layers render passes
Once you've loaded your render layers they may look something like this:
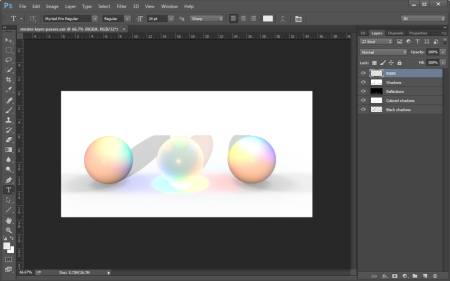
After running the plugin render passes layers are grouped and the right blending is set. The beauty layer, opposite to the previous render passes types is enabled. An additional background placeholder layer is also created for convenience so that a background image can be easily placed:
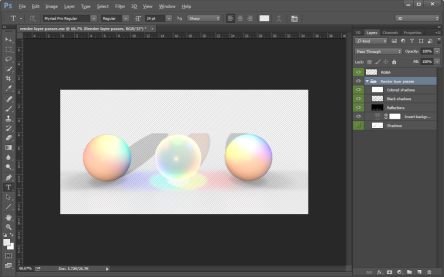
Note: The shadows pass layer is just enabled if none of 'black shadows' or 'colored shadows' are not present. If just one of them is present, it will be disabled.
Take into account that if you are using an environment you should enable 'Alpha channel' in your kernel settings.
Known issues: