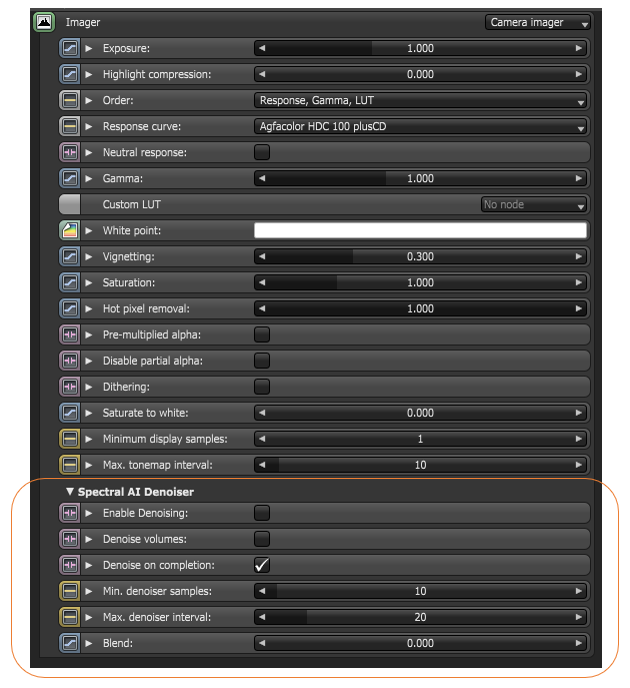
The Spectral AI Denoiser allows you to render noise-free images in a fraction of the time. To use the Denoiser, enable this feature via the Camera Imager node under the Spectral AI Denoiser rollout (Figure 1). With the Denoiser’s tiling and multi-GPUThe GPU is responsible for displaying graphical elements on a computer display. The GPU plays a key role in the Octane rendering process as the CUDA cores are utilized during the rendering process. support, the Octane engine can denoise any resolution up to Octane’s maximum while only consuming approximately 450MB per device.
The Denoiser is specifically trained to denoise volumes (and volume passes). Volumetric passes have very low frequency details therefore the Volumetric AI denoiser should not be used with less than 1000 samples in the goal is to preserve details for final render quality that would be expected from a 2K to 10K sample render of the scene.
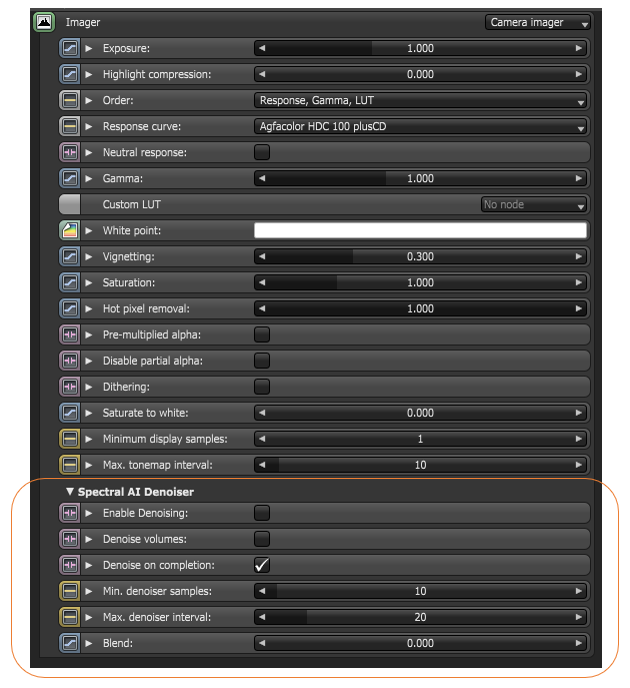
Figure 1: To enable and access attributes of the AI Denoiser, go to the Camera Imager settings.
Enable Denoising
Enables the spectral AI denoiser, which will deoise some beauty passes including the main beauty pass and writes the outputs into separate render passes.
Denoise Volumes
If enabled, the spectral AI denoiser will denoise volumes in the scene. Otherwise, volumes are not denoised by default.
Denoise on Completion
If Enabled, beauty passes will be denoised only once at the end of a render. This option should be disabled while rendering with an interactive region.
Minimum Denoiser Samples
Minimum number of samples per pixel until denoiser kicks in. This is only valid when the Denoise on Completion (denoise once) option is off.
Maximum Denoiser Interval
Maximum interval between denoiser runs (in seconds). This is only valid when the Denoise on Completion (denoise once) option is off. The Denoise Interval tells the denoiser to run when this value/threshold is reached. It is mainly used for Interactive render region, which will render up to 1 million (or until stopped). For this specific reason, Octane provides the option to denoise periodically.
Blend
A value between 0.f to 1.f to blend the original image into the denoiser output. Setting 0.f results with fully denoised image and setting 1.f results with the original image. An intermediate value will produce a blend between the denoised image and the original image.
To see the denoised result, enable the Spectral AI Denoiser in the Camera Imager Settings, then select the DeMain. Or When using Render PassesRender passes allow a rendered frame to be further broken down beyond the capabilities of Render Layers. Render Passes vary among render engines but typically they allow an image to be separated into its fundamental visual components such as diffuse, ambient, specular, etc.., select one of the Denoiser Passes among the render passes at the bottom of the render viewport.
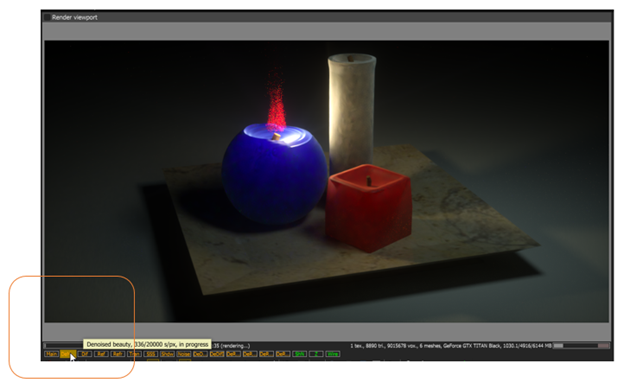
Figure 2: To see the denoised result, enable the Spectral AI Denoiser in the Camera Imager Settings, then select the Denoised Main (DeMain) tab among the render passes at the bottom of the renderview window
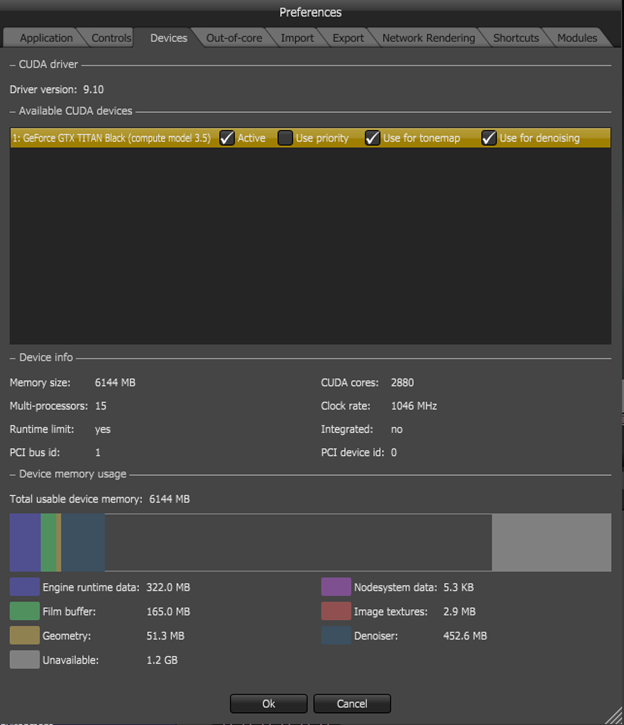
Figure 3: Denoising uses a considerable amount of VRAM. Ensure that there is enough VRAM and through the Preferences > Devices tab, dedicate one video card (if applicable) to the Denoiser
When exporting frame sequences through Batch Render, the process will run each frame in the viewport and appear denoised, but the exported images will not be denoised unless the "save the denoised beauty instead of the main beauty pass" checkbox is enabled.
Note: The Denoiser requires the latest Nvidia driver not lower that 388 and this must be reinstalled in custom mode as a clean install.