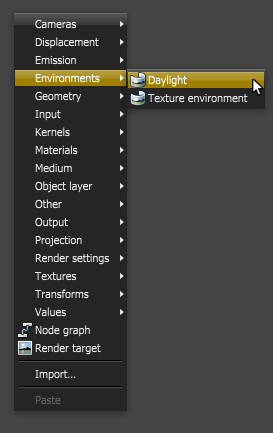
The Daylight Environment system simulates an outdoor lighting setup using real-world parameters. It can be accessed by right-clicking in the Nodegraph Editor and navigating to the Environments category then choosing Daylight (Figure 1).
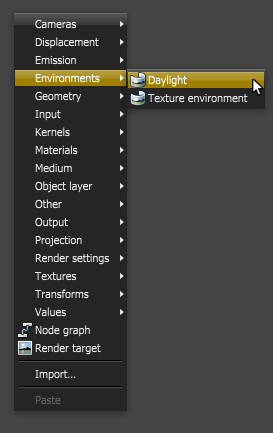
Figure 1: Create a Daylight environment node
Switching to use the Daylight Environment is straightforward through the Current Environment preview:
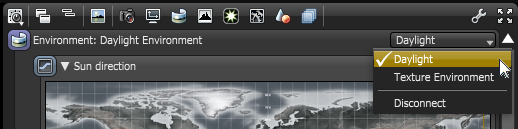
Figure 2: Changing the environment to the Octane Daylight System
The Octane Daylight System's Node Parameters are as follows (Figure 2):
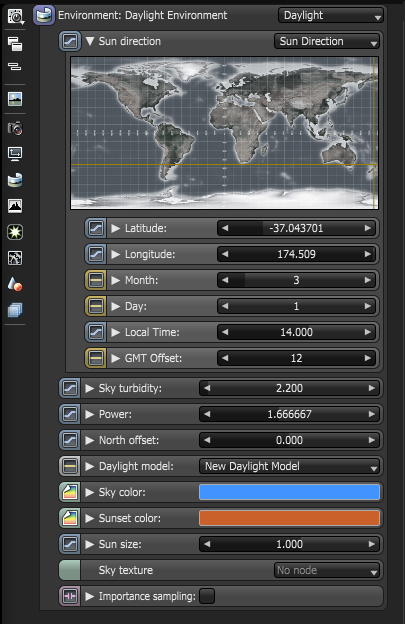
Figure 3: The Daylight Texture parameters in the Node Editor
Longitude / Latitude
These parameters can be set to get realistic sun settings for the specified geographic location.
Month / Day / GMT Offset / Local Time
These parameters can be used to accurately place the sun in the sky according to the date / time for the sun at the current longitude / latitude
Interactive Map
The map can be used to interactively set the geographic location of the scene. This can allow the user to adjust the position of the sun by simply dragging the cross hairs around on the map (Figure 3).
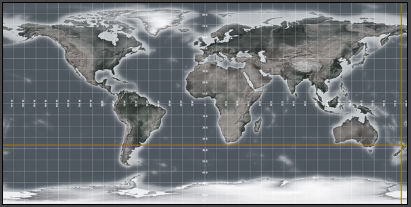
Figure 3: An interactive map can be used to set the location of the scene relative to the sunlight
Turbidity
The Turbidity can be used to adjust the sharpness of the sun lights shadows. A low value creates sharp shadows (like on a sunny day) and a higher value diffuses the shadows similarly to a cloudy day.
Power
The Power slider can be used to adjust the strength of the light. This can affect overall contrast and exposure level of the image.
North Offset
The North offset slider can be used to adjust the actual North direction of the scene. This is useful for Architecture Visualization to ensure the direction of the sun is accurate to the scene.
Daylight Model (old/new/Nishita Light Mode)
This specifies which daylight model to be used as the current environment. The old daylight model lights a scene with basic spectral radiance as the sun moves over the horizon at a relative distance from the object. The new daylight model is used to simulate full spectrum daylight providing more sky color variation as the sun moves along and bearing shorter rays as the sun moves closer to the normal plane. The Nishita Light Mode implements atmospheric scattering based on the Nishita Sky Model and displays the variations of color which are optical effects caused by the particles in the atmosphere.
Note: The Nishita Sky does not work with sky color and sunset color given that it is a physically based model.
Sky Color/Sunset Color
These settings are used by the new daylight model to customize the spectral shade of light. This can affect overall mood expressed by the image.
Sun Size
This allows users to control the sun radius in the daylight environment.
Sky Texture
This allows users to connect a texture that will be used as the background and ensures that objects in the scene accurately reflect it.
This toggles the importance sampling of the sky texture – similar to the importance sampling in the texture environment.
Medium
This parameter can accept an AbsorptionDefines how fast light is absorbed while passing through a medium., ScatteringDefines how fast light gets scattered when traveling through the medium., or Volume medium node to create volume/fog effects across the scene. More information can be found in the Volume Fog Effects article under the Effects Overview category.
Medium Radius
Adjusts the scale of the medium.