To open OctaneRender Viewport just click on “Octane” icon in the SketchUp toolbar ![]() .
.
Note: you should place some geometry into the scene to view how it is rendered. Note that it takes several seconds for the image preview to show up on the Octane Viewport, this is normal. As an example, SketchUp has a character placed by default so you should get similar image.
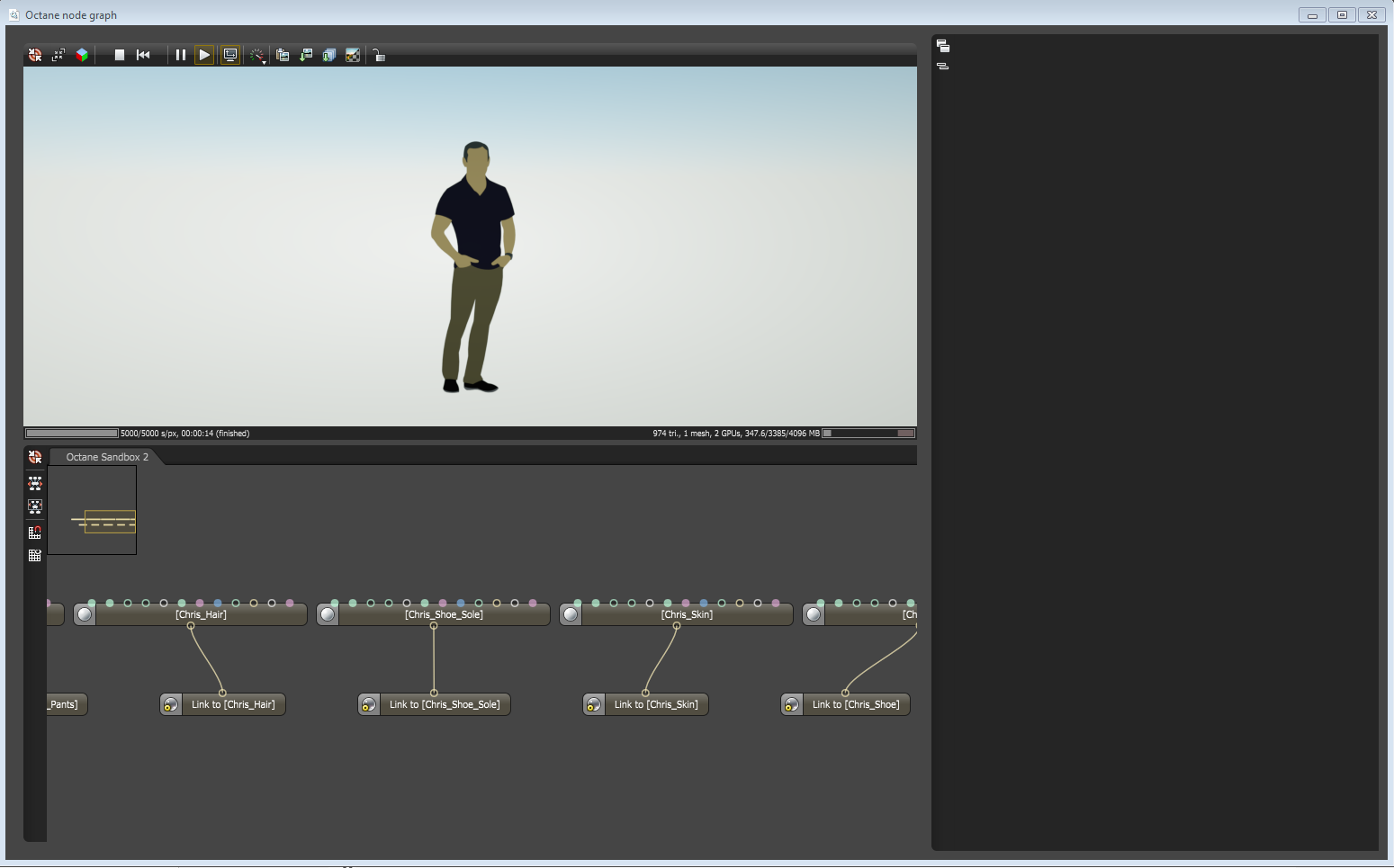
|
|
Save image to disk |
|
|
Pause / Resume rendering |
|
|
Set rendering subsampling to 1×1 / 2×2 / 4×4 |
|
|
Set region to be rendered |
|
|
Refresh Scene |
You can change view position in SketchUp viewport and OctaneRender viewport will automatically reflect it. All geometry updates, material settings, camera, daylight, environment settings will be automatically reflected too. Subsampling mode is only used for navigation and acts by making lower preview quality for the first rendered frame. If you encountered strange geometry mapping in OctaneRender Viewport while editing geometry in SketchUp, you can always make a fresh export.
All of the settings are located under the  button in the “Octane Viewport” so you can get an instant feedback from the options change. To get to the settings tabs, select OctaneRender icon from the SketchUp toolbar.
button in the “Octane Viewport” so you can get an instant feedback from the options change. To get to the settings tabs, select OctaneRender icon from the SketchUp toolbar.
Camera Settings Tab
This is where you can set parameters such as camera type, depth of fieldThe distance between the nearest and farthest objects in a scene that appear acceptably sharp in an image. Although a lens can precisely focus at only one distance at a time, the decrease in sharpness is gradual on each side of the focused distance, so that within the DOF, the unsharpness is imperceptible under normal viewing conditions. source: wikipedia (https://en.wikipedia.org/wiki/Depth_of_field), and viewing angle. You can find detailed information about all of settings in the topic of the Standalone manual.
Environment Settings Tab
Sun direction, sky turbidity, visible environment and other parameters can be set here. More information on these parameters are in the , , and topics in the Standalone manual.
Render Settings Tab
Parameters such as film settings, animation settings, and motion blur are set here. The , , , and topics contain more information about these parameters.