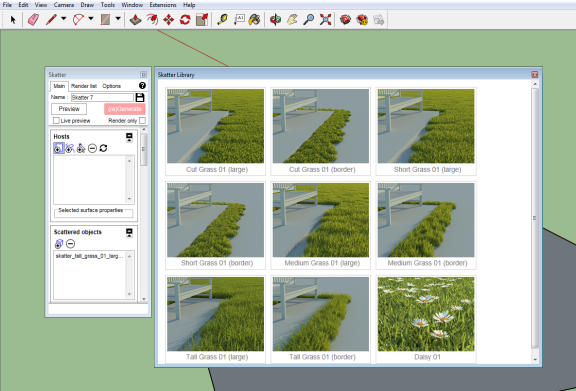
Create your surface group: Select the intended geometry, right-click, and select “Make Group”. Your scattered objects will be distributed across this surface.
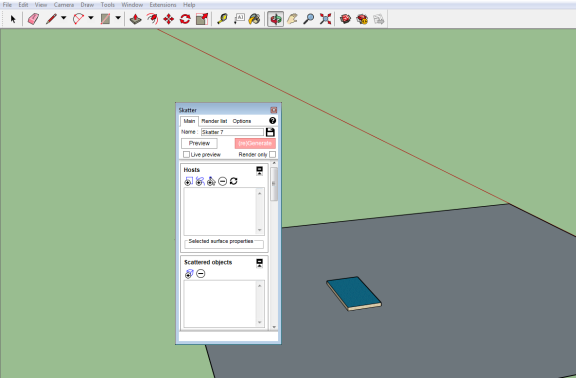
Open the Skatter Interface: From the toolbar, go to ‘Extensions -> Skatter -> Skatter’, to open the main dialog window for Skatter
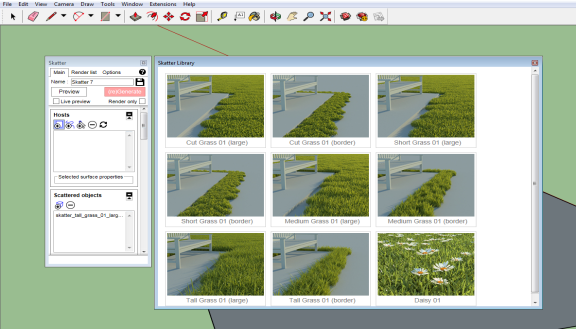
Select, load, or create the geometry for your scattering object(s): Under ‘Extensions -> Skatter -> Library’, you have the option to select from an available list of pre-made geometry. Alternatively, load or create your own in the scene. On the Skatter Dialog Window, under “Scattered objects”, Click the + symbol and select your intended geometry (if selected from the Skatter Library, simply make a selection and click the “Load” button).
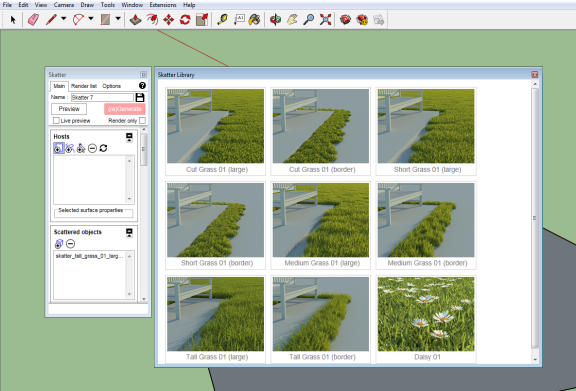
In this example, a tree model will be used instead. Place this geometry somewhere out of the way. Under “Scattered objects”, in the Skatter dialog window, click the + symbol and click on the intended scattering object. The name of the object will appear under the “Scattered objects” list.
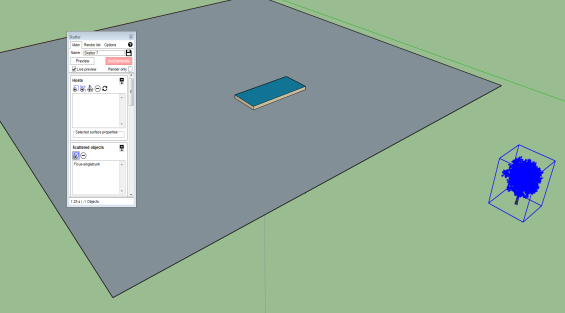
Set the Host object that the scattered objects will be applied to: Under “Hosts”, click on the + symbol, and select the geometry you set up in the first step. As it was in the case of selected your scattered objects, you should see your selection listed under “Hosts”.
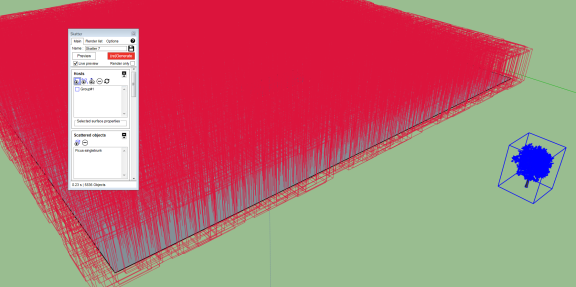
Click the (re)Generate button to start the process: Once the processing is complete, you will be able to see your results in the Octane RenderViewport. For further information regarding how you can control the scattered geometry, to get the look just right, refer to the official Skatter website for more information.
Note: By default, the “Render only” option is not ticked. This will cause create a separate object per instance. You will want to avoid doing this, as this may slow down Sketchup considerably. By ticking “Render only, the scattered objects will fully render in the RenderViewport without creating a whole object per instance. The scattered objects will only require one object for the other instances to reference. If you experience any freezing in Sketchup when using the OctaneRender plugin, please make sure that “Render only” is ticked for your scene.