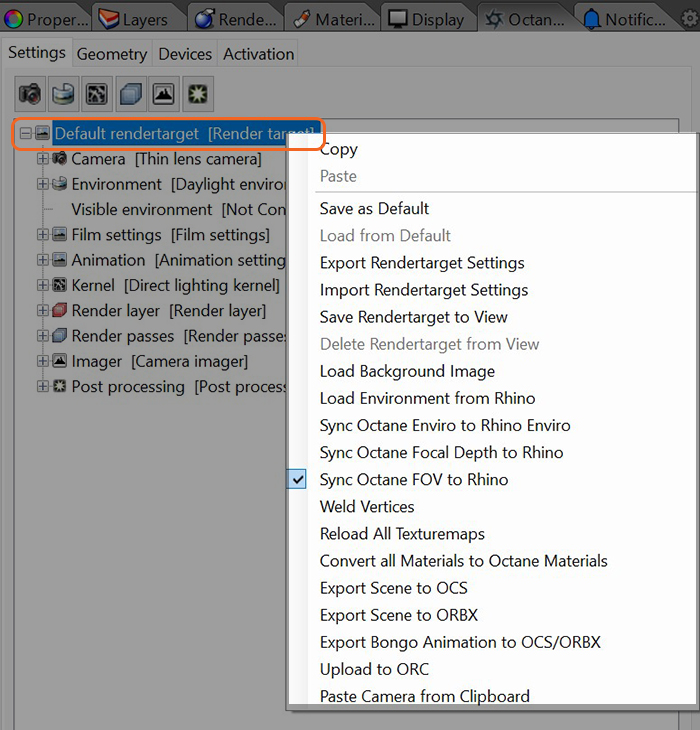
The Settings Tab tree contains all the Octane nodes defining the scene rendering parameters (ie. All nodes connected to the “rendertarget” node EXCEPT the mesh pin). Click on any of the settings to enable the edit options in the Node Parameters window.
The main rendertarget pins are:
Right-clicking on the Rendertarget tree provides additional options (figure 1).
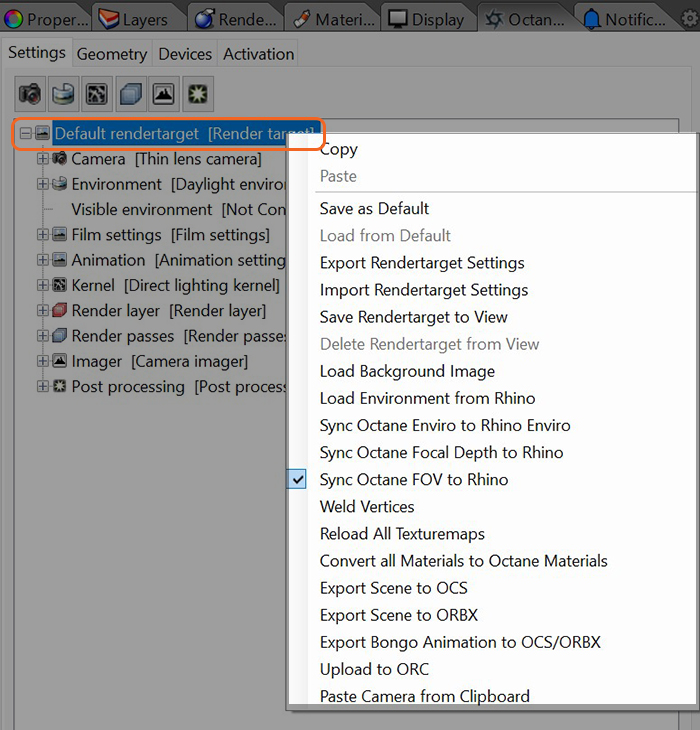
Figure 1: Additional options available when right-clicking on the Render Target tree.
Copy
Copies the currently selected node into the plugin clipboard. Only one node can be in the clipboard at any given time.
Paste
Pastes the clipboard node into the currently selected tree node. The Paste option will only be available when the clipboard node is compatible with the currently select node pin.
Load/Save as Default
Allows you to save the current rendertarget as the “default” to be used on all new scenes.
Import/Export Rendertarget Settings
Save the current rendertarget to disk for re-loading in other scenes. Very useful for saving image based lighting setups so they can be quickly reloaded.
Save Rendertarget to View
Saves this rendertarget to the current view, so that any changes made to this rendertarget will then only be applied to that view. After saving the rendertarget to a view, the view name is set in the rendertarget pin name.
Load Background Image
If you have ENABLED “Rendertarget”- -> “Kernel” -> “Alphachannel”, load a background image with this option.
Clear Background Image
Clears a previously loaded background image.
Sync Octane Enviro to Rhino Enviro
When enabled, this option synchronizes the Octane Environment IBL image to the current Rhino environment lighting. Any changes made to the Rhino environment lighting will immediately be applied to the Octane Environment and Octane Viewport.
Sync Octane Focal Depth to Rhino
When enabled, this option synchronizes the Octane Focal Depth to the Focal Depth specified in Rhino.
Synce Octane FOVThe area that is visible to a camera lens usually measured in millimeters. A wide angle lens provides a larger field of view and a telephoto lens provides a narrow field of view. to Rhino
When enabled, this option synchronizes the Octane FOV to the FOV specified in Rhino.
Reload All Texturemaps
If the Octane Viewport is open, this menu function will reload all the image texturemaps (useful if texturemaps have been edited by an external application and need to be refreshed).
Convert all MaterialThe representation of the surface or volume properties of an object. to Octane MaterialsA set of attributes or parameters that describe surface characteristics.
This function converts any non-Octane materials in use by geometry in the scene to Octane materials, and then re-assigned the geometry to use the new material. The configuration setting “Append ‘(Octane)’ to Material Name can be tick to append the converted material with (Octane) to assist differentiating between Octane and non-Octane materials.
Export Scene to OCS
Exports the currently rendering scene to Octane Standalone OCS format. This OCS file can be opened in Octane Standalone and render or edited if required.
Export Scene to ORBXThe ORBX file format is the best way to transfer scene files from 3D Authoring software programs that use the Octane Plug-in such as Octane for Maya, Octane for Cinema 4D, or OctaneRender Standalone. This format is more efficient than FBX when working with Octane specific data as it provides a flexible, application independent format. ORBX is a container format that includes all animation data, models, textures etc. that is needed to transfer an Octane scene from one application to another.
Exports the currently rendering scene to Octane Standalone ORBX format. The ORBX file is an archive containing all scene assets (including the OCS file, texturemaps and geometry). This ORBX file can be opened in Octane Standalone and render or edited if required.
Export Bongo Animation to OCS/ORBX
This option will include any animation designed using Bongo in an exported OCS or ORBX file.
Upload to ORC
When clicked, this option will begin the process of uploading the current scene to ORC for cloud rendering.
Paste Camera from Clipboard
Allows the pasting of a camera from Octane Standalone (Ctl-C to copy the Camera node) or Phantom Photo Match. Pasting is only allowed when the Viewport is open and Viewport Navigation is enabled. This only works for Thin Lens cameras that have been copied into the clipboard - not other Octane Camera types.