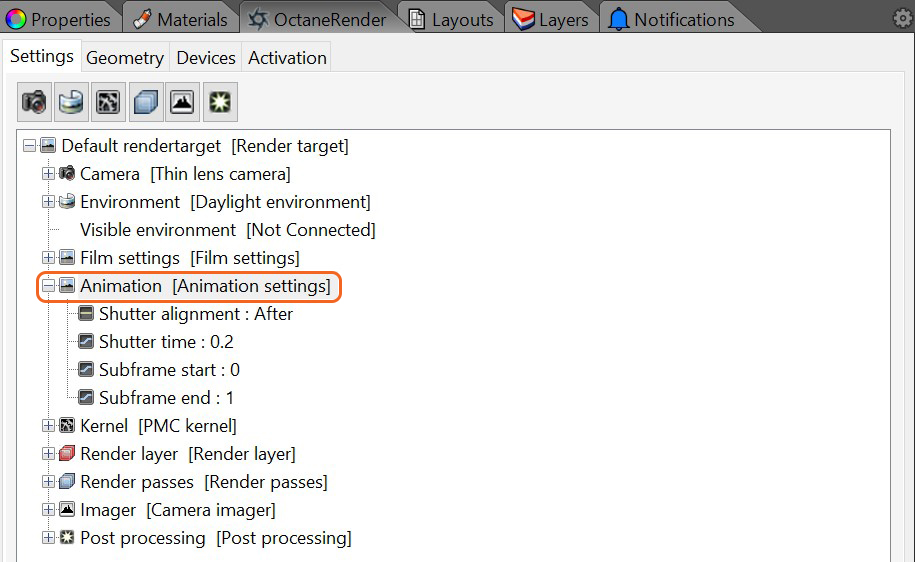
The Animation settings can be access in the Settings tab on the OctaneRender panel (figure 1).
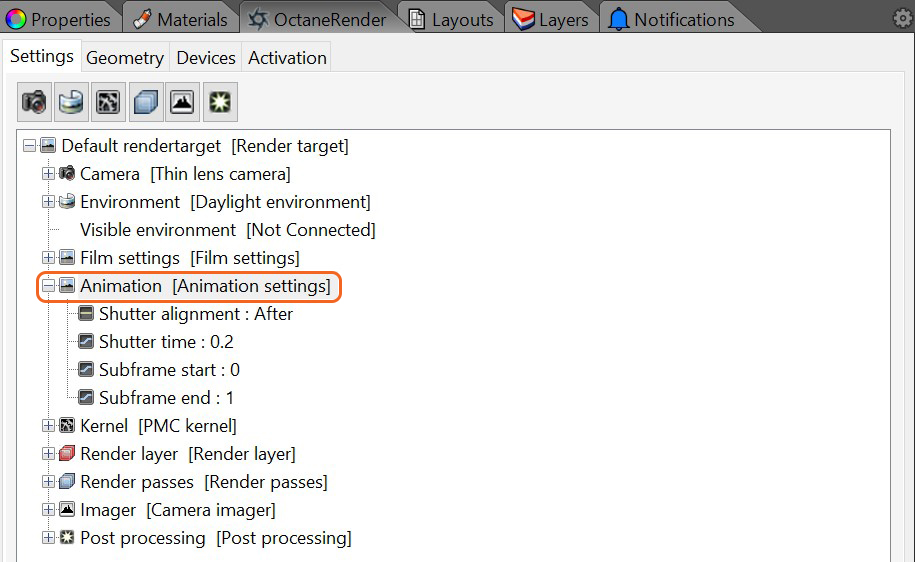
Figure 1: Accessing the Animation setting in the OctaneRender panel.
To render a sun study, fly-through or other animation, simply setup the animation as you would normally in Rhinoceros, and select OctaneRenderForRhino as the Current Renderer (in the Render menu).
Important: Each frame of the animation will render to the Rendertarget-> kernel -> maxsamples samples, so set this slider to the designed level prior to commencing rendering the animation.
When rendering a Rhino Sun Study, turn OFF the Rhino Sun in order for the plugin to pick up and use the Sun Study sun position during rendering.
Animations can be exported from Bongo to Octane Standalone and then rendered with vertex motion blur.
Shutter Alignment
Specifies how the shutter interval aligns to the current time, which determines when the camera shutter is triggered. The options are Before, Symmetrical, or After, and they apply to each frame thereafter relative to the given frame rate.
Shutter Time
The shutter time percentage relative to the duration of a single frame, which controls how much time the shutter stays open. You can set this parameter to any value above 100%.
Subframe Start/Subframe End
Specifies the approach, in terms of proportion (%) to simulate the camera’s shutter speed for that particular frame. OctaneRender uses Subframe Start and End percentages to render only a portion of a particular frame. If the scene has a lot of motion blur, OctaneRender® uses these parameters to render a piece of that motion blur. The default Start and End values of 0% and 100%, respectively, render the whole frame.