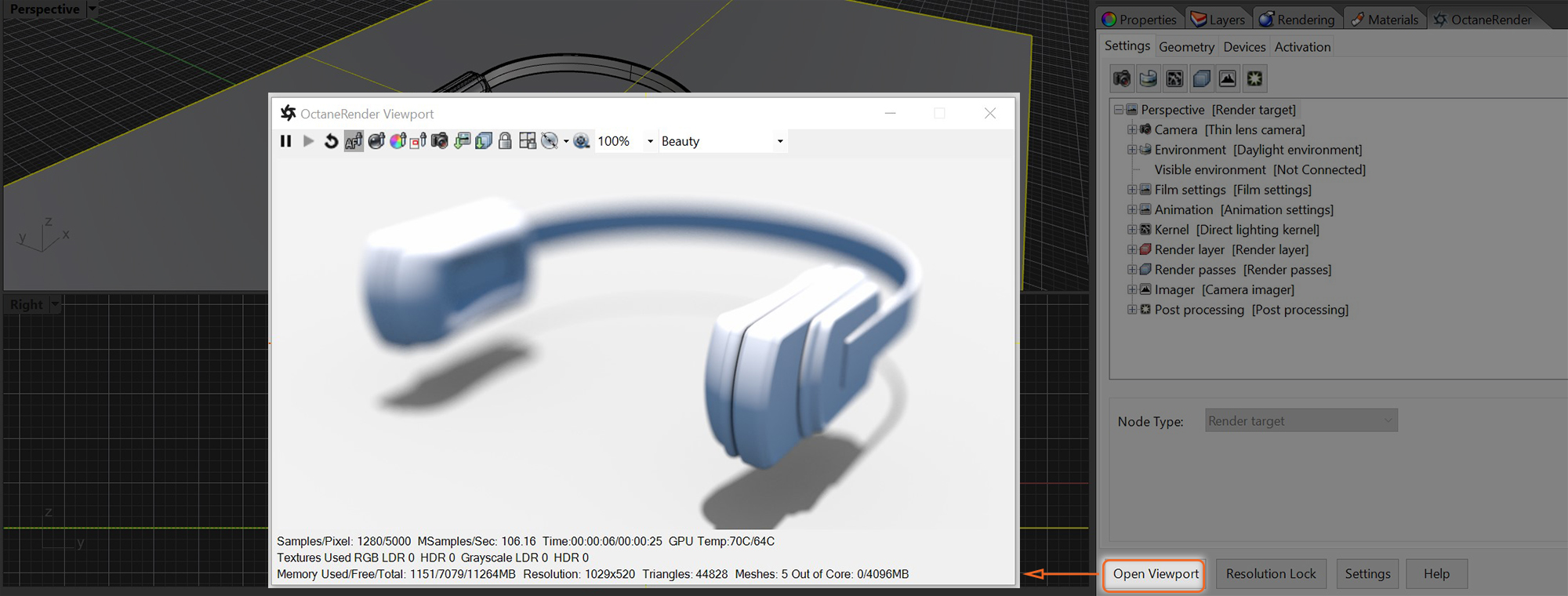
To display the OctaneRender® Viewport, click the Open Viewport button in the main plugin Settings window (Figure 1). This will open a new window, load the scene geometry into Octane, and start rendering the scene in the OctaneRender Viewport.
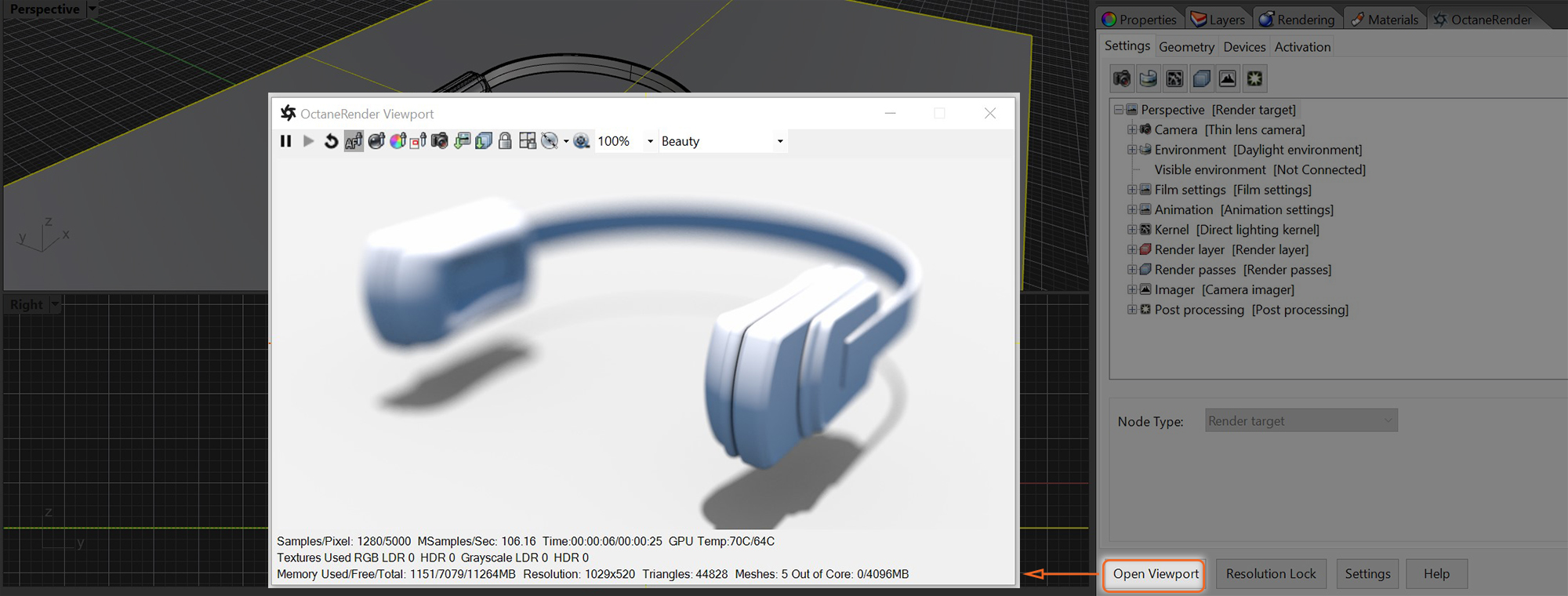
Figure 1: Accessing the OctaneRender Viewport.
While rendering the scene in the Viewport, you can move the Rhinoceros camera around, and this will be immediately reflected in the Viewport.
Pause
Pauses the render.
Continue
Continues the render (after it has been paused).
Refresh
Reloads all scene geometry and materials from Rhinoceros to OctaneRender. This is used after changing elements in the Rhinoceros scene.
Focus Pick (AF)
Click the toggle button to enable the setting of the Octane camera focal depth by clicking on an item or elements in the Viewport.
MaterialThe representation of the surface or volume properties of an object. Pick
Click to place the click material in the Material tab tree.
Use this picker to set the whitepoint from the OctaneRender Viewport.
Render Region
Enable the selection (via mouse dragging in the OctaneRender Viewport) of a render region by clicking the Render Region button. All other pick functions (focus, material, white balance) are disabled whilst Render Region is enabled.
Viewport Navigation
Clicking this button will put the plugin in a mode where the Rhinoceros camera is no longer used to position the Octane camera. Instead, navigation via the mouse buttons in the OctaneRender Viewport. Use the standard Rhinoceros mouse navigation controls in the Viewport to navigate.
Save Image to Disk
This button will open the save image dialog window.
Save Render PassesRender passes allow a rendered frame to be further broken down beyond the capabilities of Render Layers. Render Passes vary among render engines but typically they allow an image to be separated into its fundamental visual components such as diffuse, ambient, specular, etc.. to Layered EXRAlso known as OpenEXR. This image file format was developed by Industrial Light & Magic and provides a High Dynamic Range image capable of storing deep image data on a frame-by-frame basis.
If render passes have been set up, this button will save all the active render passes to a layered EXR file.
Lock Button
Stops any live updates from occuring while the OctaneRender Viewport window is open.
Lock Camera Button
This button locks the Octane camera to the current Rhino view, so you can still work in another Rhino view without restarting the render.
Clay Rendering Mode
Overrides the scene materials with a flat material color which can be useful for focusing on object surface shape.
Camera Animation
Provides control if there is a Rhino animation set up in the scene.
Zoom Percentage
Can be used to zoom in or out on the rendering in the OctaneRender Viewport.
Render Passes
Can be used to view any render pass that has been set up in the OctaneRender tab.