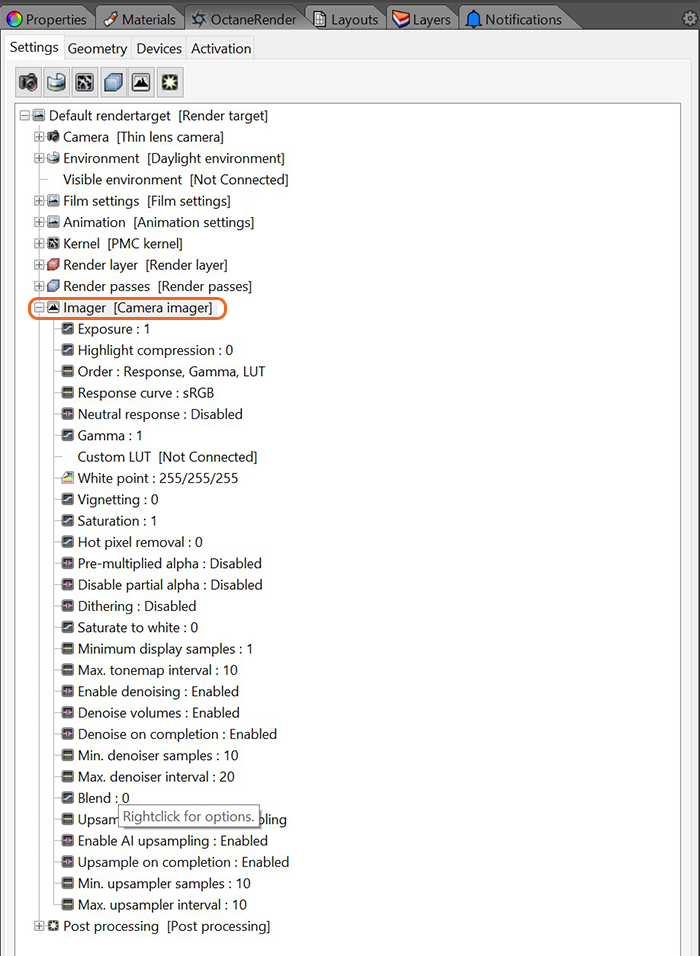
The Imager settings provide useful parameters for post-rendering adjustments. The Imager settings can be access in the Settings tab on the OctaneRender panel (figure 1).
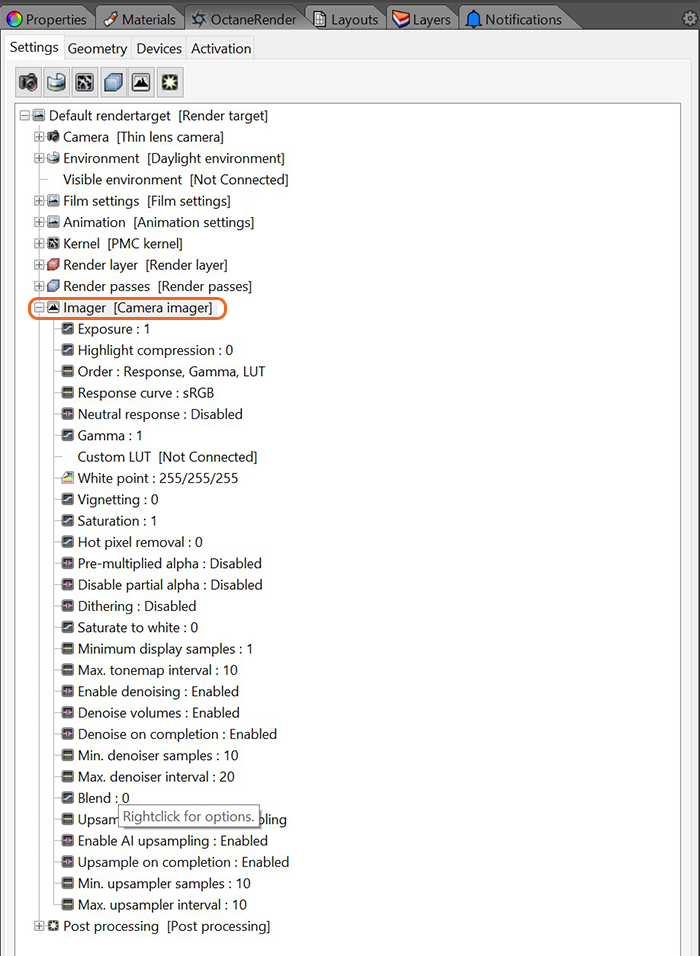
Figure 1: Accessing the Imager setting in the OctaneRender panel.
Exposure
Controls the scene exposure. Smaller values create a dark scene, while higher values create a bright scene. Exposure has no effect on any of the render layer passes.
Highlight Compression
Reduces burned out highlights by compressing them and reducing their contrast.
Order
This defines the order that the Response Curve, GammaThe function or attribute used to code or decode luminance for common displays. The computer graphics industry has set a standard gamma setting of 2.2 making it the most common default for 3D modelling and rendering applications., and Custom LUT is applied on the scene. 3D LUTs are defined for sRGB input values (you will want to apply the Custom LUT last), but there might be 3D look-up tables for linear input data, in which case you might want to apply the Custom LUT first.
Response Curve -
Selects measured camera response curves. OctaneRender® also has response curves that reproduces the rendering neutrally on a normal display. The sRGB, Gamma 2.2, and Gamma 1.8 options are applicable for most displays that use sRGB or apply a gamma of 2.2 or 1.8.
Neutral Response
If enabled, the camera response curve doesn't tint the render result. In Figure 3, the left image is the material ball rendered with no response curve and Gamma set to 2.2. The center image uses the Agfacolor HDC 200 curve and a Gamma of 1. The right image shows the same curve with Neutral Response enabled.
Gamma
Adjusts the render gamma and controls the image's overall brightness. Images that are not properly corrected can look bleached out or too dark. Varying the amount of Gamma correction changes the brightness and the ratios of red to green to blue.
Custom LUT
Specify any standard or user-defined 3D Lookup Table (.cube file) for OctaneRender® to map one color space to another. If this attribute is set, the custom LUT is applied in the order specified through the Order attribute.
White Point
Specifies the color for adjusting the tint to produce and simulate the relative temperature cast throughout the image by different light sources. The white point is white by default, acting as a white balance to achieve the most accurate colors possible.
Vignetting
Adjusting this parameter increases the amount of darkening in the corners of the render. Used sparingly, it can increase the render's realism. Vignetting is not applied to any of the beauty passes except the main pass.
Saturation
Adjusts the amount of color saturation in the render.
Hot Pixel Removal
Removes bright pixels (fireflies) during the rendering process. While many of the pixels can disappear if the render progresses, Hot Pixel Removal removes bright pixels at a much lower sample-per-pixel.
Pre-Multiplied Alpha
Multiplies any output pixel's Transparency value by the pixel's color.
Disable Partial Alpha
Makes pixels that are semi-transparent (Alpha > 0) into fully opaque pixels.
Dithering
Adds random noise, which removes banding in very clean images.
Saturate To White
When the sun is too bright, it can create multicolored reflections. Increasing this value changes the colors to white. This is also applicable to all sources of light. Saturated parts of the render can be pushed towards pure white with this option. This helps avoid large patches of fully saturated colors caused by over-bright light sources such as very bright colored emitters or reflected sunlight off colored surfaces.
Minimum Display Samples
The minimum amount of samples calculated before the image displays. This feature can reduce noise when navigating, and is useful for real-time walkthroughs. When using multiple GPUs, we recommend setting this value as a multiple of the number of available GPUs for rendering. If you’re rendering with four GPUs, set this value to 4 or 8.
Maximum Tonemap Interval
Maximum interval between tonemaps in seconds.
Enable Denoising
Enables the Spectral Denoiser. The Spectral AI Denoiser lets you render noise-free images with the Path Tracing kernel in short amount of the time. The denoiser is not trained for the PMC kernel.
Denoise Volumes
If enabled, the Spectral AI Denoiser denoises volumes in the scene. Otherwise, volumes are not denoised by default.
Denoise On Completion
If Enabled, beauty passes are denoised once at the end of a render. Disable this option if you're rendering with an interactive region.
Minimum Denoiser Samples
The minimum number of samples per pixel until the denoiser kicks in. This is only valid when Denoise On Completion is disabled.
Maximum Denoiser Interval
Maximum interval between denoiser runs in seconds. This is only valid when Denoise On Completion is disabled. The Denoiser Interval tells the denoiser to run when OctaneRender® reaches this value. It is used for Interactive Render Region, which renders up to 1 million or until stopped. For this reason, OctaneRender® provides the option to denoise periodically.
Blend
A value between 0.f - 1.f blends the original image into the denoiser output. 0.f results in a fully-denoised image, and 1.f results in an unaltered image. Intermediate values produce a blend of the denoised image and the original image.
Upsampler Mode
The AI Upsampler performs a faster render at a lower resolution, then upscales to the final resolution. Selects the upsampler mode for rendering. The image renders at a lower resolution divided by the sampling mode, then it upscales to the final resolution.
Enable AI Upsampling
When you have an Upsampler Mode selection made and you have this option enabled, the render scales using AI upsampling. Otherwise, scaling is done using traditional methods.
Upsample On Completion
Beauty passes upsample once at the end of a render.
Min. Upsampler Samples
The minimum number of samples per pixel until the upsampler activates. This parameter doesn't apply if you select No Upsampling in Upsampler Mode.
Max. Upsampler Interval
The maximum interval between upsampler runs in seconds. This parameter doesn't apply if you select No Upsampling in Upsampler Mode.