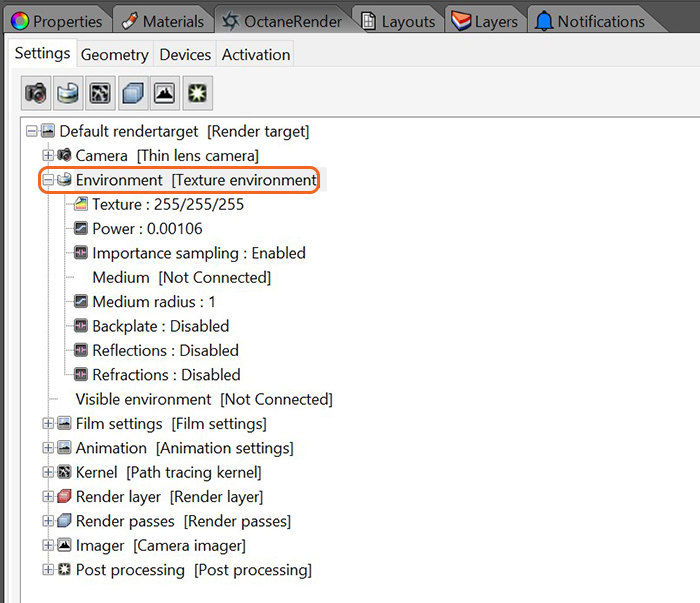
The Texture environment affects the environment's illumination and color. This node can add an HDRIAn image which presents more than 8 bit per color channel unlike most common image formats. environment texture to the scene for illumination. It can be accessed in the OctaneRender panel under the Environment rollout (figure 1).
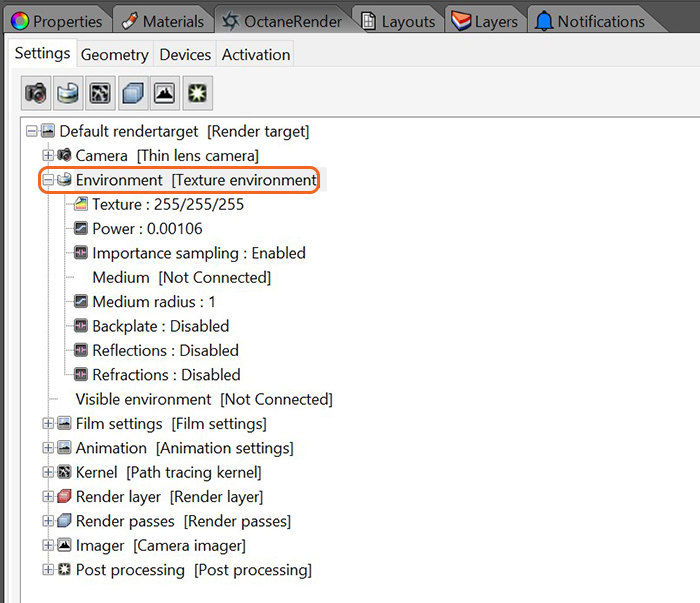
Figure 1: Accessing the Texture Environment parameters in the OctaneRender panel.
Texture
A RGB Image node can be connected to this input for IBL/HDRI lighting.
Power
The Power slider can be used to adjust the strength of the light. This can affect overall contrast and exposure level of the image.
This toggles the importance sampling of the sky texture – similar to the importance sampling in the texture environment.
Medium
This parameter can accept an AbsorptionDefines how fast light is absorbed while passing through a medium., ScatteringDefines how fast light gets scattered when traveling through the medium., or Volume medium node to create volume/fog effects across the scene.
Medium Radius
Adjusts the scale of the medium.
Backplate
This makes the Visible environment behave as a background plate.
Reflections
Makes the Visible environment visible in material reflections.
Refractions
Makes the Visible environment visible in the material refractions.
Rhinoceros Image Based Lighting
To setup Image Based Lighting for a scene, select the environment pin from the Settings tree and change the node type to “texture environment”. Then select the texture pin of the environment node, and change its node type to “image”.
For an image (i.e., a lightprobe image) to illuminate the scene, select the texture node from the environment pin in the plugin's Settings tree then click the image button in the Node Parameters box. Select the HDRI you wish to use to illuminate the scene.
Once the new image map is loaded, open the Viewport and adjust the scene lighting levels by changing the power slider in the environment node. When you have the right light level, it is recommended that you export the rendertarget so that if you need to re-use that image in the future, you can simply import the rendertarget rather than selecting the image and finding the right power levels again. To do this, rightclick the tree and select Export Rendertarget Settings from the popup menu.
IBL Rotation
To rotate the IBL image in the scene, change the “environment” -> “texture” -> “projection” to Spherical then move the Y slider in the projection rotation transform.