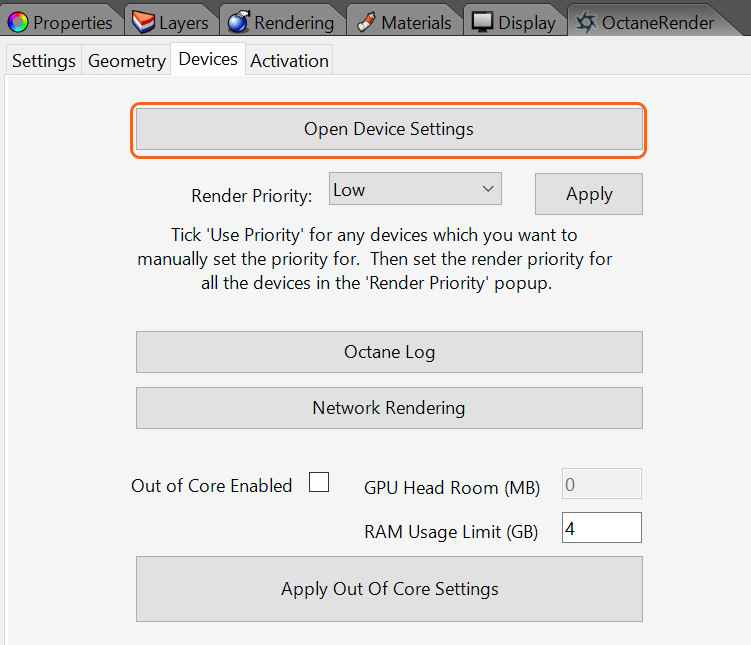
The Devices tab can be used to access GPUThe GPU is responsible for displaying graphical elements on a computer display. The GPU plays a key role in the Octane rendering process as the CUDA cores are utilized during the rendering process. settings in addition to the Octane Log, Network RenderingThe utilization of multiple CPUs or GPUs over a network to complete the rendering process., and Out of Core settings (figure 1).
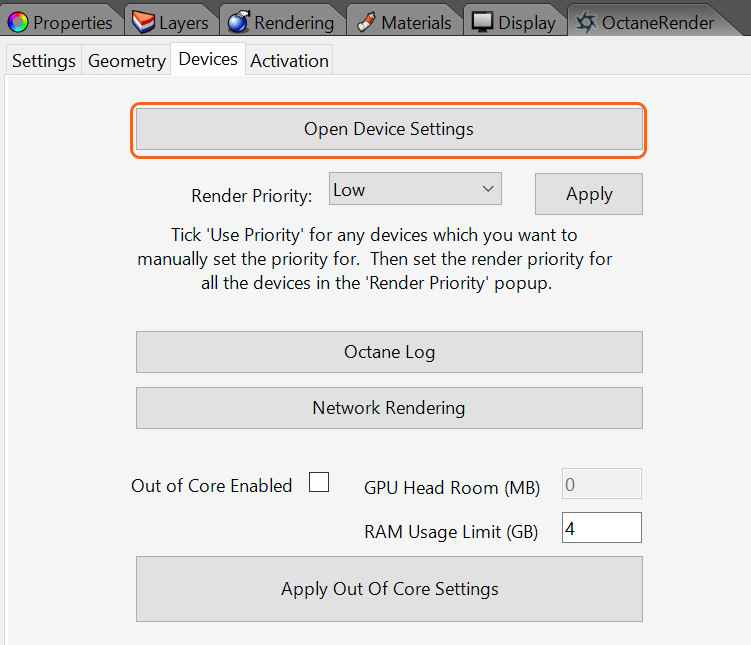
Figure 1: Accessing the GPU settings via the Devices tab.
You can enable or disable your Cuda Devices from this window (figure 2).
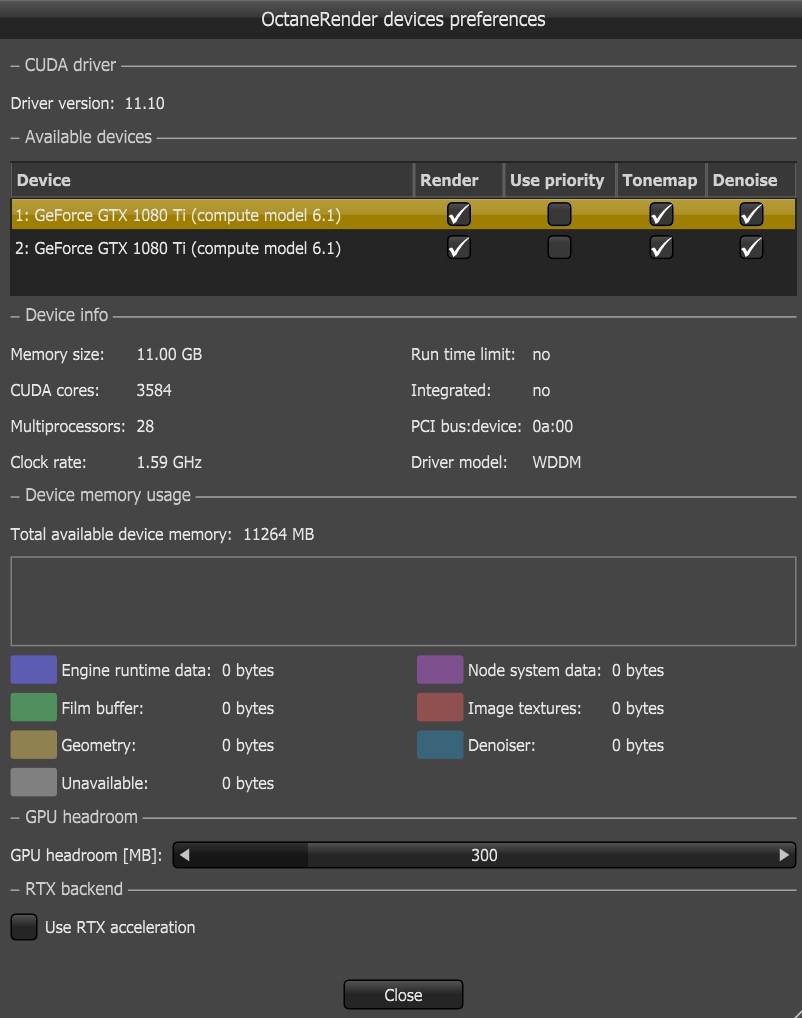
Figure 2: The GPU Settings window.
You can also specify particular cards render at the currently selected Render Priority. To do this, tick the Use Priority checkbox, and then select High, Medium or Low as the Render Priority. If you are using a single card for both Cuda rendering and as you Windows display adapter, it is recommended that you select the Low Priority. Remember to click Apply to apply a changed Render Priority to your video card.
Important:
In the unlikely event that you get a Cuda error from your video card, click the Cuda Errors button to display specific details on the error.
For troubleshooting problems, refer to the topic in the OctaneRender™ Standalone Edition User Manual.