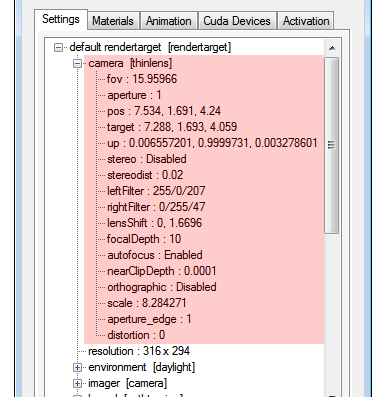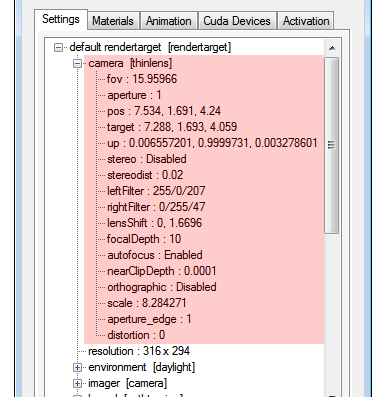
All Octane camera controls are under the “rendertarget” tree in the Settings tab of the plugin.
The Octane camera “pos” and “target” are taken from the current Revit view camera position and view direction, and are always kept in sync. Panning, zooming and rotating the Revit camera will result in the same movement in the Octane camera. So to move the Octane camera, simply move the Revit camera.
The Octane camera “fovThe area that is visible to a camera lens usually measured in millimeters. A wide angle lens provides a larger field of view and a telephoto lens provides a narrow field of view.”, “aperture”, “up” vector and “lensShift” are NOT connected to the Revit camera or view. These parameters can be adjusted in the plugin Settings tab under “camera”. The default Revit field of viewThe area that is visible to a camera lens usually measured in millimeters. A wide angle lens provides a larger field of view and a telephoto lens provides a narrow field of view. is 50 degrees, so the plugin also defaults to 50.
Note: If you change the Revit View horizontal field of view (via the left or right view borders), you will need to manually adjust the Octane “fov” slider to match. So if you need to adjust the Revit View aspect ratio, you can adjust the height rather than width, so that the horizontal field of view does not change.
If the “A/F” button (focus pick) is enabled on the Viewport, you can click in the Octane Render Viewport to set the Octane “focalDepth” pin to the element distance that you clicked on. Doing so will also disable the “autofocus” pin.
For interior renders, there may be situations where the camera is positioned inside a wall. In this case, increase the “nearClipDepth” to remove the wall from the rendered geometry.
It is not recommended that you adjust the “scale” pin unless you are in “othographic” mode, since the “fov” value will override the “scale”.