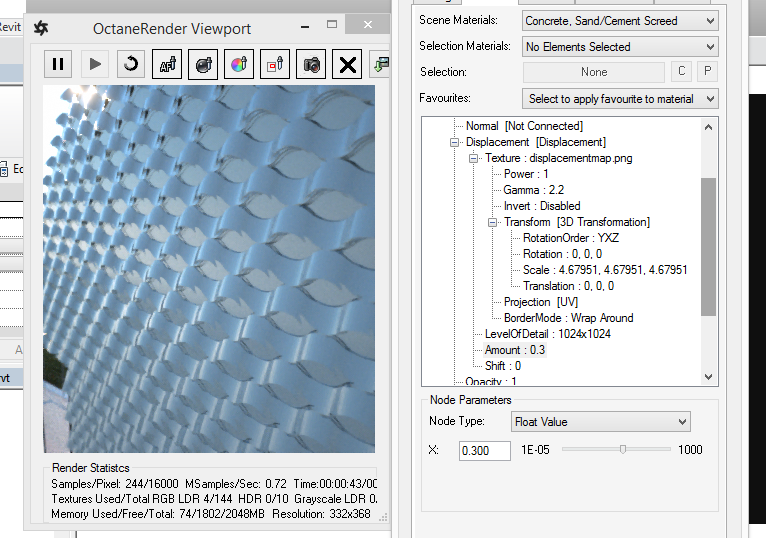
This is a new pin on each Octane MaterialThe representation of the surface or volume properties of an object. type. Change the Displacement pin type to Displacement and assign a Grayscale Image node to the Texture pin and load the displacement map. Use caution when setting thing displacement amount – since high amounts may cause a video card error. It is highly recommended that you use 16 bit displacement maps (since 8 bit maps do not provide the granularity required for high quality renders).
Displacement mapping requires UV Projection surfaces.
Note: You may need to adjust the Kernel->Ray Epsilon to ensure there is no self-shadowing from displacement geometry.
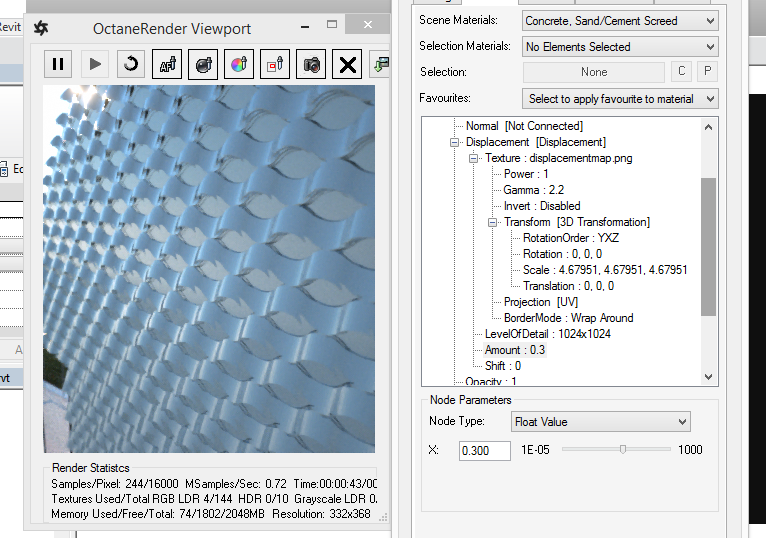
Fully supported, and available from the Device tab of the plugin (Network Rendering button). Setup the Slave PC as per the Octane Standalone instructions, the activate in the Network Render window. To do this, untick Enable Network Rendering, select the appropriate Daemon Scan Subnet (may only be one option), tick Enable Network Rendering, then tick the Slave PC which is found on the network that you want to use. Subsequent rendering in the plugin will use that slave PC.
Important: The Octane version for the Slave must be the same version as the plugin you are using (i.e., if you are using version 2.0.10.x of the plugin, you must run the slave for Octane 2.0.10).
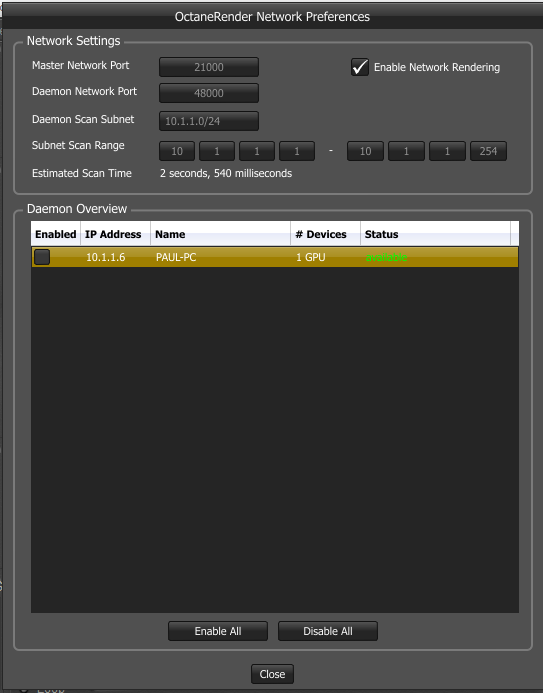
Random Color Texture
This is a new node type which provides a random number between 0 and 1 for each “scatter” instance. For best effect, plug it into the “amount” of a material mix of a material for a proxy OBJ which has a scatter .csv file. This node needs to be used on a material for geometry which is an Octane ProxyAn object saved as a separate file with the purpose of being reused in larger scenes. This is used to minimize any addition to the total polygon count in the scene, especially if the scene requires the same object to appear several times. If used in conjunction with instancing, Proxies help keep very large scenes from reaching polygon limits and also keeps the relative file size of the main project file manageable. object which as a scatter. csv file defined.
HDRIAn image which presents more than 8 bit per color channel unlike most common image formats. & Sun
This is supported through the Octane Daylight Environment node. Connect an IBL texturemap to the Texture pin to enable this option.
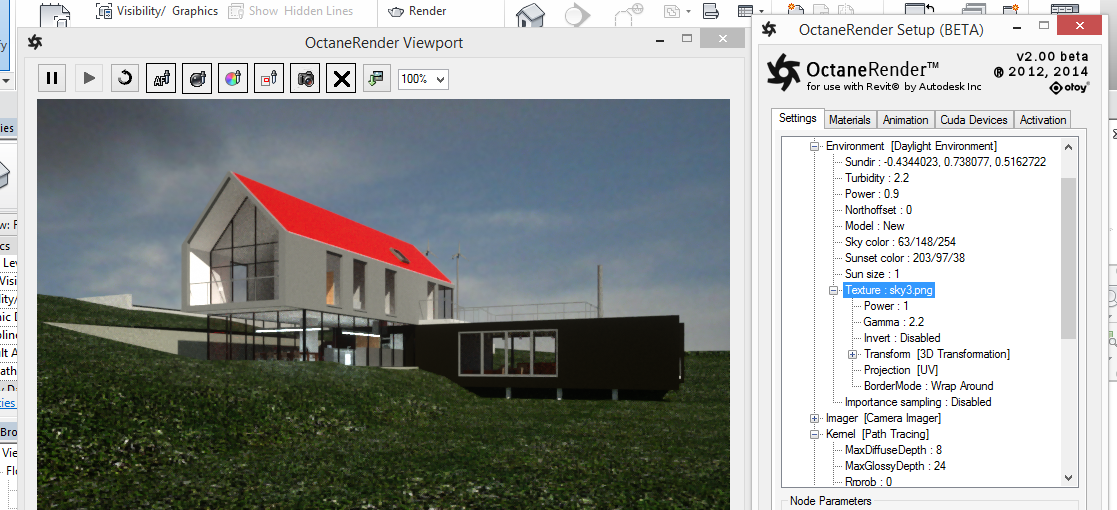
Ambient Occlusion
This is a new render type in the Info Channel Kernel. If using this, enable the AlphaChannel pin.
Normal Space Position Type
This is a new Position Type that is used for IESAn IES light is the lighting information representing the real-world lighting values for specific light fixtures. For more information, visit http://www.ies.org/lighting/. lighting – which when used, directs the IES light in the direction of the normal of the emitter geometry. For best results with IES lights, use a Spherical Projection, and set the Position Type to Normal Space.
Render Region
Enable the selection (via mouse dragging in the Viewport) of a render region by clicking the Render Region button. All other pick functions (focus, material, white balance) are disabled whilst Render Region is enabled.
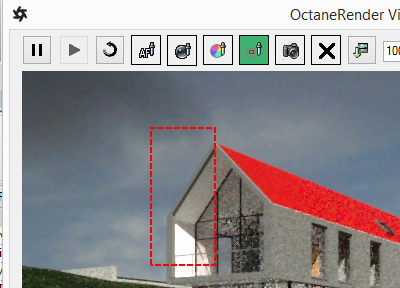
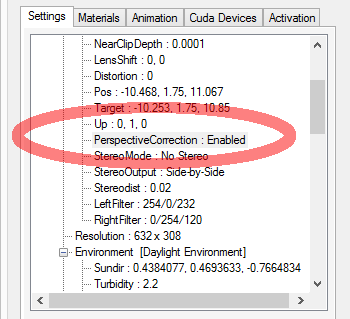
Edge Rounding
Not currently supported, because Revit does not provided welded vertices on geometry items.
Strand Hair
Not currently supported, because Revit does not support vertex strand geometry items.
Subdivision
Not currently supported, because Revit does not provided welded vertices on geometry items.
Not currently supported, because Revit does not have an object animation system.
Enabling this camera option renders vertical lines parallel. This requires the Octane Camera Up Vector to be directly “up”, so you will need to manually override the Camera “Up” pin to be 0, 1, 0. Moving the Revit camera will reset the Up vector to match the Inventor Viewport.