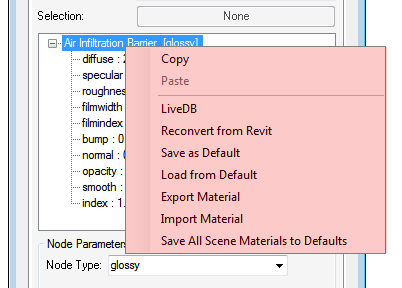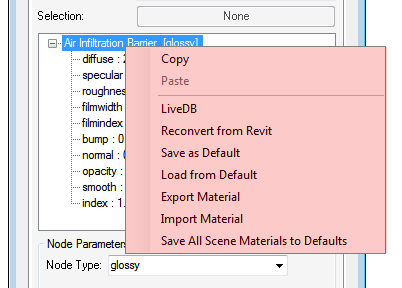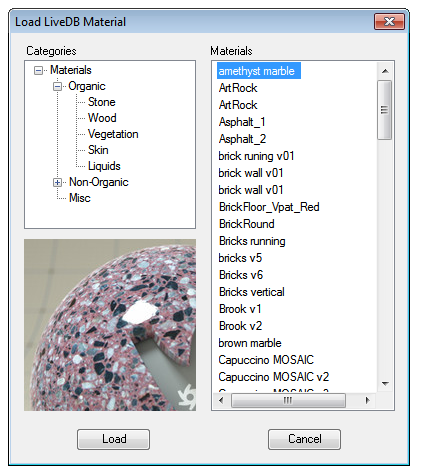Open topic with navigation
Materials Tab
The Tab displays a list of all the Revit materials, along with the Octane node structure that those materials where converted to.
Conversion
The first time a Revit material is selected from the plugin, the plugin will convert that Revit material to an Octane material. When this happens, the Octane material should be the “master copy” of that material, since changing the Revit material will not automatically change the Octane material. If you need to at any point, you can re-convert the Revit material to an Octane material by rightclicking the material tree and selecting Re-Convert From Revit.
All materials from the standard “Autodesk Materials” library and the “AFC Materials” library should bring across their default texturemaps when the plugin converts from a Revit material to an Octane material. However the texturemaps/bump maps for other materials (not in the above 2 libraries) will NOT be bought across from converted from the Revit to the Octane material (this is a limitation within Revit). In this case, manually load the texturemap/bump maps into the Octane material, and set the image “scale”, and then rightclick the material tree and select “Save as Default”. Then when that material is next used in a scene, the material conversion will pickup the Octane material you saved as the default, thus picking up the texturemap, bump maps and scale you manually setup.
Material Tab Controls
Scene Materials – This combo box contains a list of all Revit materials in the scene. Selecting a material from this box will present the Octane material for that Revit material in the tree structure.
- Selection Materials – This popup box contains a list of all Revit materials for the elements that are currently selected in Revit. Selecting a material from this box will present the Octane material for that Revit material in the tree structure.
- Selection – This is a button which becomes available if you select a single Revit element which has a location (i.e., a Component). Pressing this button allows the selected element with be proxied and instanced (see Geometry Proxies and ).
- Material editing tree – each tree item represents an Octane node pin. Click on any item, and the edit options for that pin will appear the the Node Parameters box. You can change the node type by selecting a different node type in the Node Type popup control (only node types compatible with the selected Octane node pin will be available).
Right-click the tree for additional options:
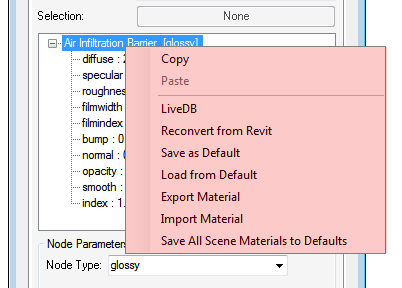
- Copy – Copies the currently selected node into the plugin clipboard. Only one node can be in the clipboard at any given time.
- Paste – Pastes the clipboard node into the currently selected tree node. The Paste option will only be available when the clipboard node is compatible with the currently select node pin.
- LiveDB – This option allows you to load a material from the Octane LiveDB database into the currently selected material. To select from the LiveDB, select the category from the Categories tree, and then selecting Materials will fill the preview window. Click OK once you have the required material.
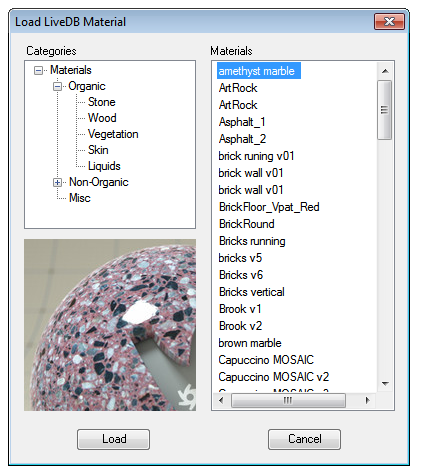
- Re-Convert From Revit – Select this option to reconvert the selected Revit material to an Octane material.
- Load/Save as Default – If you save this Octane material as a default, when this Revit material next needs to be converted for a scene, the saved default will be used. It is highly recommended that you save all materials as a default as you edit them in order to minimise the amount of effort required to edit Octane material for each new scene. Defaults are saved in the Users[username]AppDataLocalOctaneRender for RevitDefaults folder (on Windows 7).
- Import/Export Material – Allows you to save and load materials into the currently selected Octane material. Material exports are saved in the Users[username]AppDataLocalOctaneRender for RevitExport folder (on Windows 7).
- Save All Materials To Defaults – This option saves all the converted (and modifed) materials from the Revit scene as Octane default materials, so they will be next used on a new scene.
Open topic with navigation