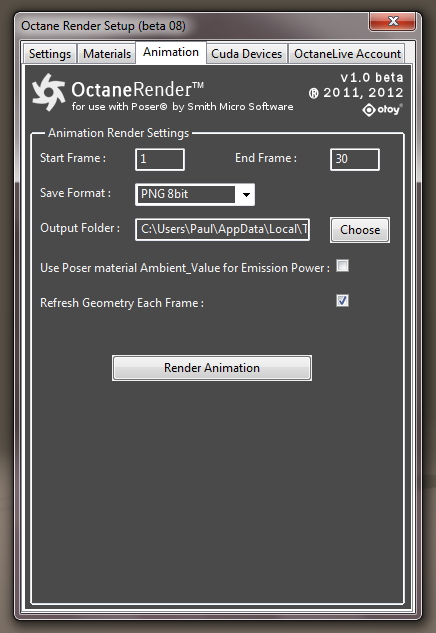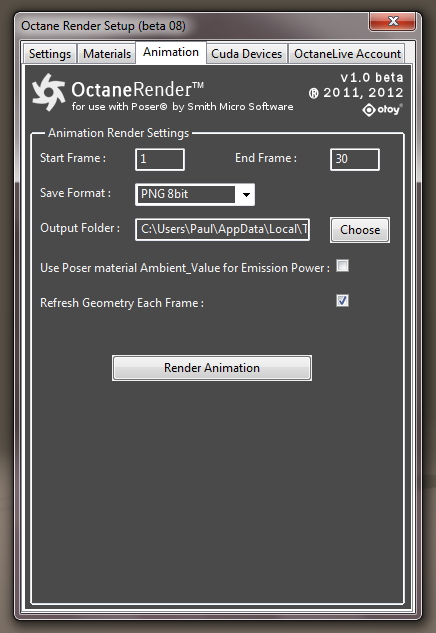
The Animation tab enables you to render an animation sequence from Poser in Octane. This sequence will be saved as a series of image files, which you can convert to AVI using a standalone application such as VirtualDub.
The following can be set in the Animation window:
Start Frame
The first Poser frame to render.
End Frame
The last Poser frame to render.
Save Format
The file save format of the image to be saved each frame.
Output Folder
The location the the image sequence is saved to. The default can be set in the OctaneDefaults.py file.
Use Poser material Ambient_Value for Emission Power
If checked, the ambient value of each emitter prop will be transferred from Poser into Octane for each frame in the animation. Click this option if you want to animate your light intensities. You will need to click the Animated icon next to Ambient_Value for each emitter in the Poser MaterialThe representation of the surface or volume properties of an object. Room in order to keyframe animate these values.
Refresh Geometry Each Frame
If this checkbox is OFF, the geometry of the scene will not be updated each frame. This is useful for doing camera-only movement animations where is is no prop of figure movement.
Render Animation button
Starts the animation. Once started, the Viewport cannot be resized, and render settings cannot be changed. To cancel the animation, click the Cancel button or close the Viewport window.
When rendering the animation, the elapsed time and estimated total time to render the whole animation will be displayed, along with the average render time per frame.
The abort the animation, click the Cancel button or close the Octane Render Viewport window. Whilst rendering an animation, only the Animation tab will be able to be selected.
If autofocus is OFF, and the “Eye” button on the Settings tab is ON, the focus will be set to the Poser camera focalDistance dial each frame (see “6. Octane Camera” for details).