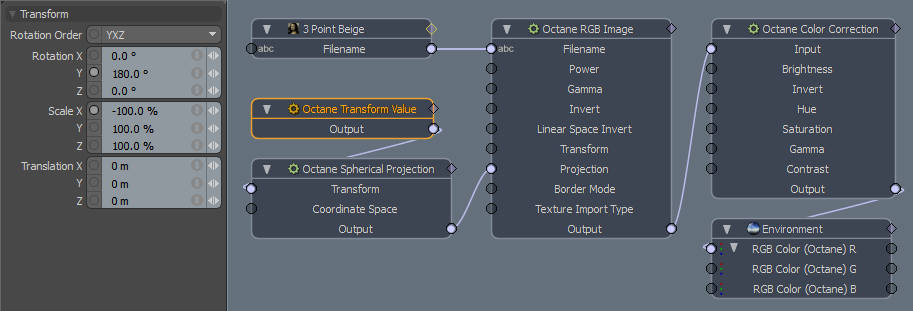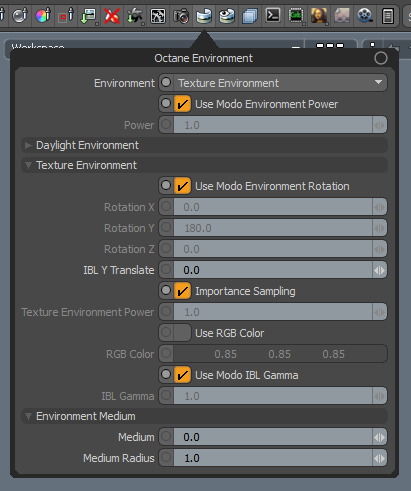
The Texture Environment affects the illumination and color of the environment.
Texture Environment settings can be accessed from the Render Toolbar > Environment button.
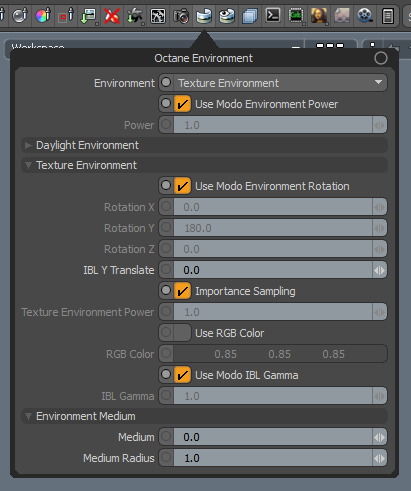
Environment - Controls the Environment type.
Use Modo Environment Power - When enabled, environment power will be controlled by Modo's Shader Tree > Environment > Intensity.
Power - Controls the brightness of the environment.
Use Modo Environment Rotation - When enabled, environment rotation will be controlled by Modo's Shader Tree > Environment > Image > Texture Locator > Rotation.
Rotation X/Y/Z - When an image is used in the Modo environment, these properties control the image rotation.
IBL Y Translate - When an image is used in the Modo environment, this property allows the image to be moved up and down on the Y axis.
Importance Sampling - Enables quicker convergence (noise reduction) for HDRIAn image which presents more than 8 bit per color channel unlike most common image formats. images by applying importance to certain areas of the HDRI, which prioritizes areas to resolve sample rays more often than other areas.
Texture Environment Power - Only used when Environment is set to Daylight Environment Lighting. See Daylight Environment for details.
Use RGB Color - When enabled, the proceeding RGB Color is used.
RGB Color - The color used by the Octane environment. This channel can also be dragged into the Modo Schematic and connected to Octane nodes for a custom node based environment (see the example at the end of this section).
Use Modo IBL GammaThe function or attribute used to code or decode luminance for common displays. The computer graphics industry has set a standard gamma setting of 2.2 making it the most common default for 3D modelling and rendering applications. - When enabled, the Modo environment image gamma will be used.
IBL Gamma - Controls the environment image gamma.
Medium - To add an Octane Medium, drag this channel into a schematic workspace, and attach a Medium node to it. See Environment Medium Fog for more details.
Medium Radius - Radius of the environment medium. The environment medium acts as a sphere around the camera position with the specified radius.
The plugin also supports custom node based environments. You must enable Texture Environment > Use RGB Color and drag the RGB Color channel into schematic. Octane nodes can then be connected to the R channel.
The following example demonstrates a way to color correct Image Based Lighting: