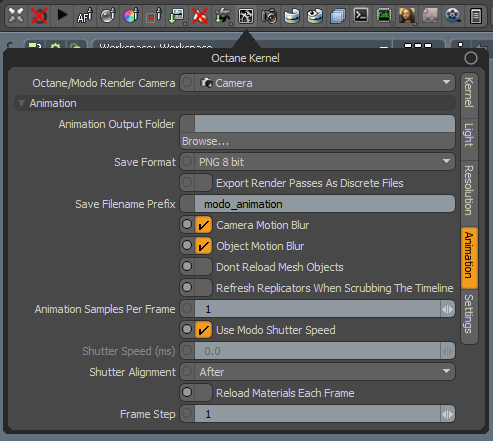
Animation settings can be accessed from the Render Toolbar > Kernel Button > Animation tab.
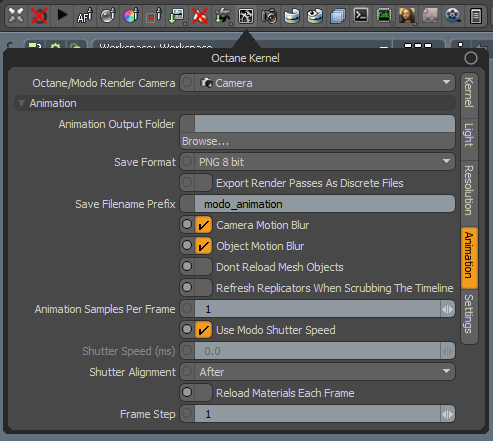
Octane/Modo Render Camera - Select the camera used for rendering.
Animation Output Folder - The folder to store all output files from animation renders.
Save Format - The format to save each animation frame as.
Export Render PassesRender passes allow a rendered frame to be further broken down beyond the capabilities of Render Layers. Render Passes vary among render engines but typically they allow an image to be separated into its fundamental visual components such as diffuse, ambient, specular, etc.. As Discrete Files - If enabled, each render pass will be exported to a separate file for each frame.
Save Filename Prefix - The filename prefix to save each animation frame as. The save filename will be the prefix followed by the frame number.
Camera Motion BlurAn optical phenomenon that occurs when a camera’s shutter opens and closes too slowly to capture movement without recording a blurring of the subject. - If enabled, the Modo Camera will have its transforms loaded into the Octane Camera when opening the Viewport. This will cause a slower load time, but fast refreshing when moving the Modo frame slider and rendering animations. This will also enable Octane camera motion blur. The entire timeline must use the same camera when this option is enabled.
Object Motion Blur - If enabled, all Modo geometry items with Live Geometry Update enabled will have their transforms loaded into Octane when opening the Viewport. This will cause a slower load time, but fast refreshing when moving the Modo frame slider and rendering animations. This will also enable Octane object motion blur. Requires a refresh to take effect.
Dont Reload Mesh Objects - If enabled, the reloading of Modo Mesh objects will be stopped when rendering the animation, so the animation will render the same as when you scrub the timeline with the Octane Viewport open.
Animation Samples Per Frame - The number of samples taken from one Modo frame to the next for Live Geometry items. You must refresh the scene in order for this setting to take effect. Use higher numbers if you have fast moving objects in the scene.
Use Modo Shutter Speed - When enabled, the Octane Shutter Speed is set to the Modo camera motion blur Shutter Speed. If the Modo camera Motion Blur is off, the Octane Shutter Speed will be set to 0.
Shutter Speed (ms) - Camera shutter speed (ms). When non-zero the Modo camera track is transferred to Octane to produce camera motion blur.
Shutter Alignment - Specifies how the shutter interval is aligned to the current time.
Reload MaterialsA set of attributes or parameters that describe surface characteristics. Each Frame - If enabled, when the Modo frame number is changed when rendering an animation in Octane, all materials will be reloaded (so they can be animated).
Frame Step - The number of frames to step after rendering a frame.
To render an animation, use the following steps:
NOTE: To render with full vertex motion blur, you will need to export the animation. See the Export to ORBXThe ORBX file format is the best way to transfer scene files from 3D Authoring software programs that use the Octane Plug-in such as Octane for Maya, Octane for Cinema 4D, or OctaneRender Standalone. This format is more efficient than FBX when working with Octane specific data as it provides a flexible, application independent format. ORBX is a container format that includes all animation data, models, textures etc. that is needed to transfer an Octane scene from one application to another. topic for details.