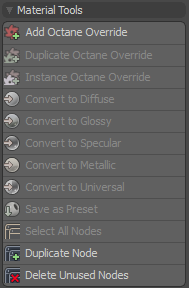
The OctaneRender Layout, Setup window and Viewport window contain several common controls.
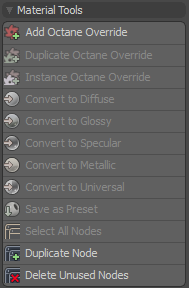
Add Octane Override - Add an Octane Override item to the Shader Tree. See Octane Override for details.
NOTE: An override can also be added using Modo Shader Tree > Add layer > Custom MaterialsA set of attributes or parameters that describe surface characteristics. > Octane Override
Duplicate Octane Override - Duplicates the selected Octane Override. This copies the current node setup into a new Octane Override, which can then be dragged into a new material group.
Instance Octane Override - Creates an instance of the selected Octane Override. Only the Octane Override is ‘instanced' in Modo. The workspace nodes are not instanced. The original nodes are connected to the instance instead.
Convert to (MaterialThe representation of the surface or volume properties of an object. Type) - Converts the selected Octane material node to a different material type. This is not available for Octane Overrides which are instances or instanced.
Save as Preset - Saves the currently selected Octane Override as a Modo Preset. This option is only available when a render is stopped. When loading the preset from a preset browser, the preset is added to the root of the Shader Tree and needs to be moved to the appropriate material group.
Select All Nodes - Selects all nodes connected to the currently selected Octane Override
Duplicate Node - Duplicates the selected node
Delete Unused Nodes - Deletes all unconnected Octane nodes in the Modo scene. Use this to clean up your workspace, but be careful you don't have orphan nodes you want kept.
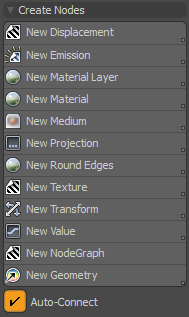
New (Node Type) - These buttons will create new Octane nodes. Please see the Materials and TexturesTextures are used to add details to a surface. Textures can be procedural or imported raster files. for more details.
Auto-Connect - This option automatically connects a new node to the selected channel in schematic view. When a channel is selected, only compatible nodes will be enabled under "Create Nodes"
When an Octane node is selected, the node's properties will be displayed in this area (below "Create Nodes")
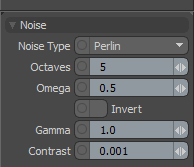
The plugin version and license details will be displayed when rendering is stopped.

Render statistics will be displayed when a render is in progress or paused.

Viewing: The current render pass visible in the viewport
(Pass Name) s/px: The number of pass samples rendered / The maximum samples to be rendered
(Pass Name) Ms/Sec: Pass render speed as Millisamples per Second.
Time / Est Total: Time Elapsed / Estimated time for completion
VRAM Used / Free / Total: GPUThe GPU is responsible for displaying graphical elements on a computer display. The GPU plays a key role in the Octane rendering process as the CUDA cores are utilized during the rendering process. memory (VRAM) used / Free VRAM / Total VRAM available
OOC: Out of Core. System memory (RAM) used to store Out of Core textures and geometry
Meshes: The number of Meshes
Strands: The number of Strands
Tris: The number of Triangles
Voxels: The number of Voxels
Res: The pixel resolution being rendered
RGB LDRImage formats that have 8 bits per color channel such as the common image formats JPEG, PNG, GIF among others.: The number of Low Dynamic RangeImage formats that have 8 bits per color channel such as the common image formats JPEG, PNG, GIF among others. RGB textures
RGB HDR: The number of High Dynamic Range RGB textures
Greyscale LDR: The number of Low Dynamic Range Greyscaletextures
Greyscale HDR: The number of High Dynamic Range Greyscaletextures