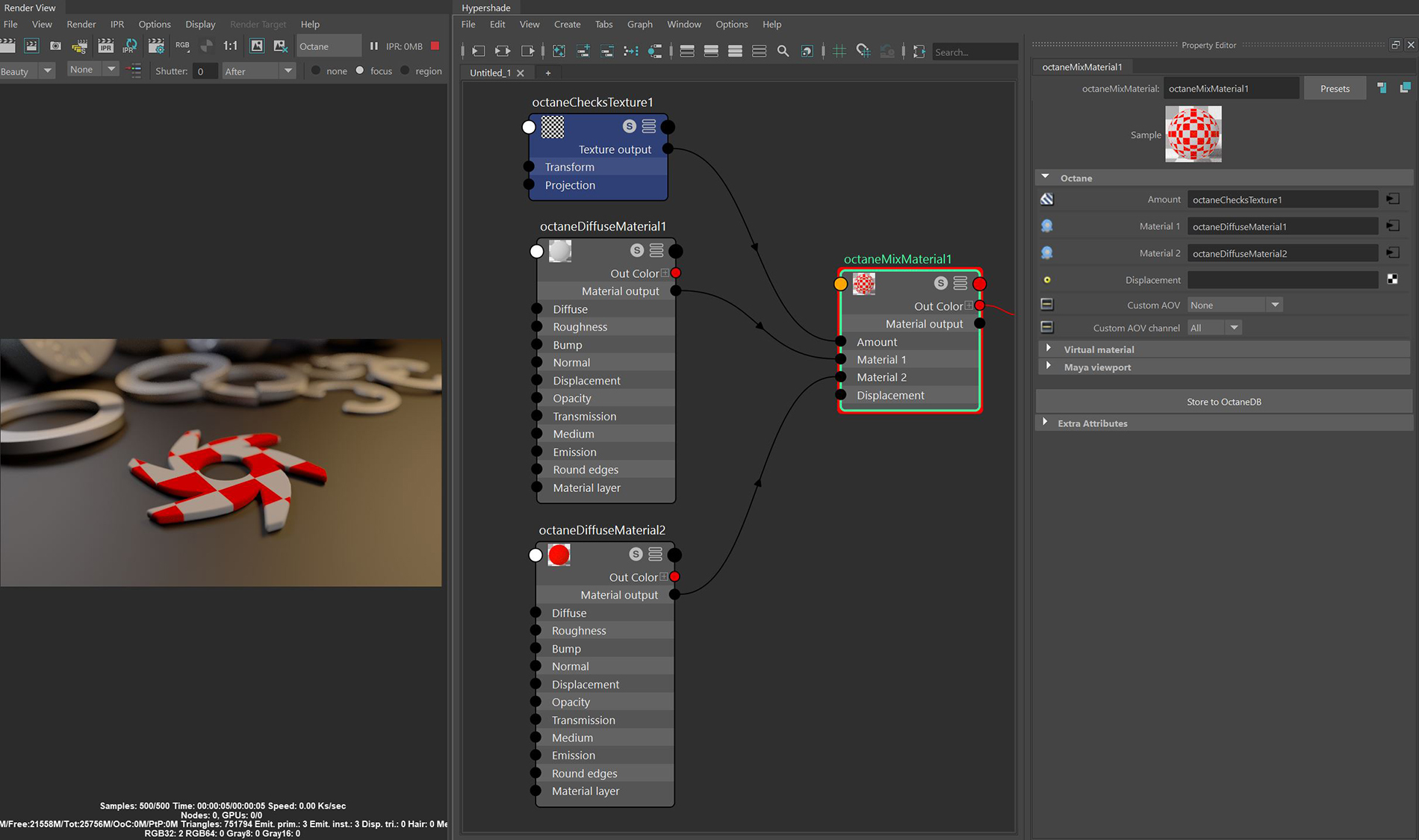
The Mix material mixes any two MaterialThe representation of the surface or volume properties of an object. types. It accepts any two Material nodes, and the mix is controlled by a value, color, or texture. In the following example, the Mix materialUsed to mix any two material types. is mixing two DiffuseAmount of diffusion, or the reflection of light photons at different angles from an uneven or granular surface. Used for dull, non-reflecting materials or mesh emitters. materials together using an OctaneRender® Checks texture as the Mix Amount.
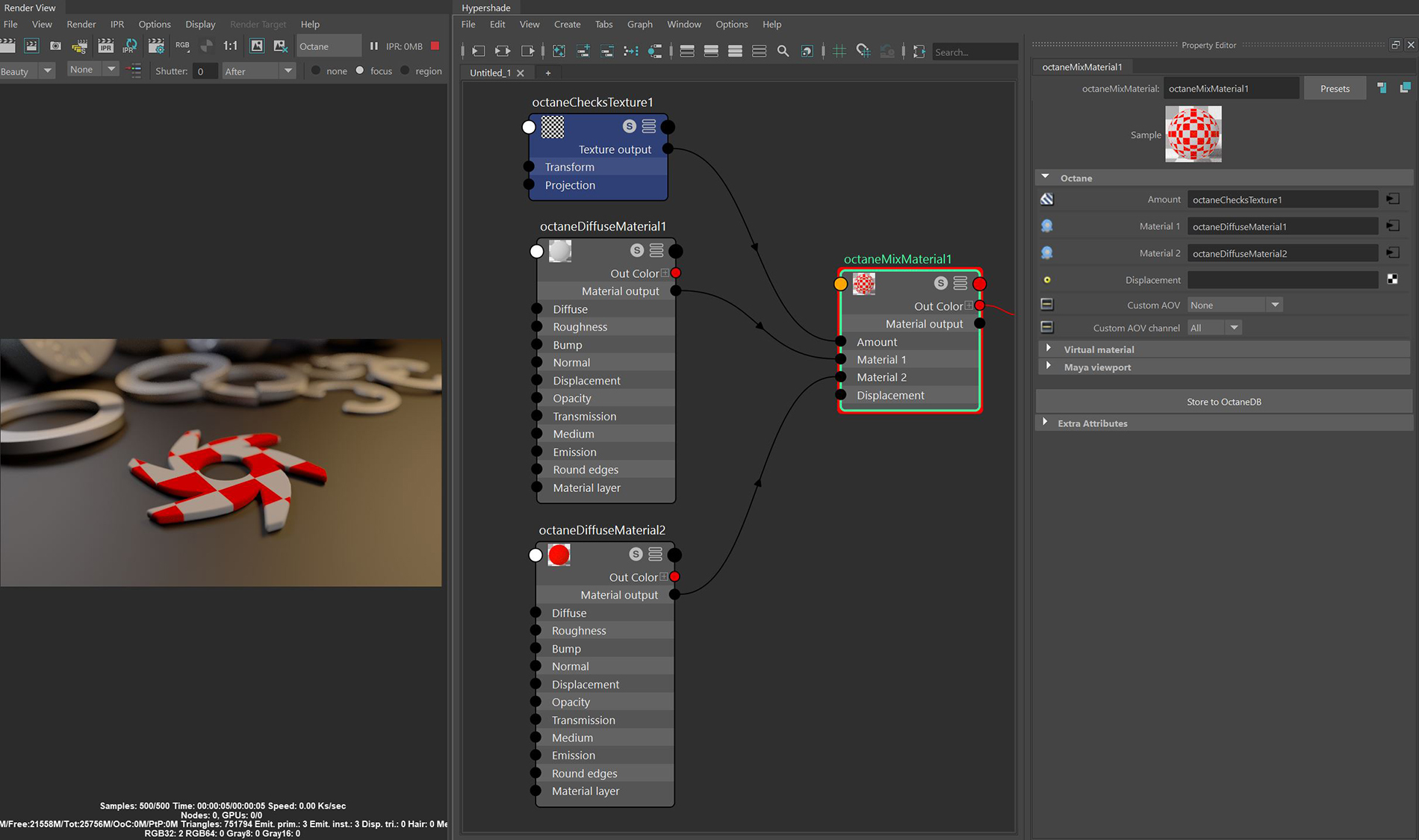
Figure 1: An OctaneRender Mix material graphed in the Hypershade window
Amount - The slider goes from 0 to 1, and controls the amount of influence each Material has on the surface. A value of 1 means that Material 1 has the highest amount of influence. A value of 0 means that Material 2 has the highest amount of influence. Values in-between blend the materials together. Click on the checker swatch to the right of the slider to connect a Texture node to control the mix amount. You can use a Procedural or Image texture to control the amount. Dark and light texture values correspond to an amount setting of 0 and 1.
Material 1 And Material 2 - These slots connect OctaneRender® materials to the Mix material. You can connect any OctaneRender® material to a slot, including other Mix materials. You can create a complex material by connecting multiple Mix materials together. Common uses for the Mix material include combining a Diffuse material with an Emissive output with a GlossyThe measure of how well light is reflected from a surface in the specular direction, the amount and way in which the light is spread around the specular direction, and the change in specular reflection as the specular angle changes. Used for shiny materials such as plastics or metals. material that has specular reflections, or combining a shiny Glossy materialUsed for shiny materials such as plastics or metals. with a SpecularAmount of specular reflection, or the mirror-like reflection of light photons at the same angle. Used for transparent materials such as glass and water. material that uses a Medium to create subsurface scattering effects.
DisplacementThe process of utilizing a 2D texture map to generate 3D surface relief. As opposed to bump and normal mapping, Displacement mapping does not only provide the illusion of depth but it effectively displaces the actual geometric position of points over the textured surface. - When you connect two MaterialsA set of attributes or parameters that describe surface characteristics. to a Mix material node, OctaneRender®doesn't use the individual displacements of the two Materials. Instead, The Mix material node maps its own displacement, where you can plug an Image texture into it relative to the UV map for the object with the applied mix. Keep in mind that you can use only Image textures for displacement on all OctaneRender® Materials. Procedural textures such as Turbulence won't displace the surface. For more information on displacement, see the Displacement topic in this manual.
Custom AOV - Writes a mask to the specified custom AOV.
Custom AOV Channel - Determines whether the custom AOV is written to a specific color channel (R, G, or B) or to all the color channels.
Material Layer - Adds a Material Layer above the base material, which provides greater flexibility for mixing and blending multiple surface characteristics.
Virtual Material - Gives particles random materials. The main material is assigned to the particles. After that, you can create any number of additional materials by adding them to the Materials List. The particles are assigned materials according to the Virtual Material type chosen. If you select the Non-Permanent Object Material checkbox, materials will not stick to the particles.
TexturesTextures are used to add details to a surface. Textures can be procedural or imported raster files. Resolution (PX) - Assigns a resolution to the Texture. Default setting is 1, which represents a 1 x 1 square. The maximum setting is 1024.
Preview Plane Size (M) - Adjusts the Octane Material preview plane's size, with the default value measured in meters.
Texture Quality (SPP) - The number of samples rendered per pixel. Higher values give finer details at the expense of rendering speed.
Shininess (VP2.0 Only) - Renders roughness in the Viewport. A value of 0 makes the texture totally shiny, and a value of 8 makes the texture totally rough.
Rebuild Textures - Refreshes the Viewport after you adjust any of the parameters in this section.
Swatch Quality (SPP) - The number of samples rendered per pixel on the native Swatch material in Maya®.