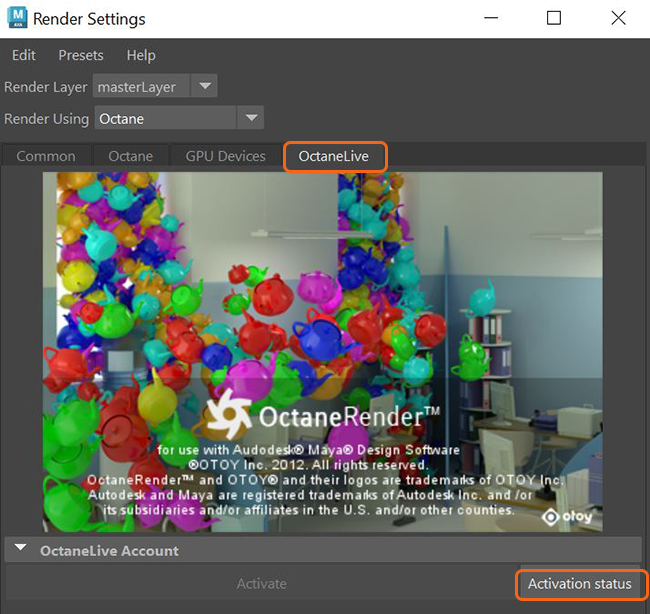
Figure 1: The OctaneRender login screen
Except for the demo versions, all OctaneRender editions require authentication with its designated license key, and it requires internet access during its initial launch. Upon launching OctaneRender within Maya®, OctaneRender requests your OTOY® credentials and attempts to retrieve an available license from the OctaneRender LiveTM server. With OctaneRender’s sign-on licensing system, there is no need to deal with the actual license keys (Figure 1).
Note that OctaneRender Standalone requires one available (deactivated) standalone license on OctaneRender Live, while plugins require one available Standalone license and one available license for that specific plugin. Standalone licenses are bound to one machine, which means you can share the Standalone license across multiple plugins running on that machine. One machine can run multiple instances of Standalone or a plugin using the same license. Closing Standalone or the plugins releases (or deactivates) the licenses, similar to a floating license scheme. In the case of OctaneRender Standalone, just the Standalone license is released, while plugins release both the Standalone and their respective license.
Deactivation via the OctaneRender Live licenses administration page is not necessary anymore, as this is done now automatically by the application. This lets you use OctaneRender somewhere else without releasing any licenses. Note that for licenses in use by older versions, the Deactivate option is still available.
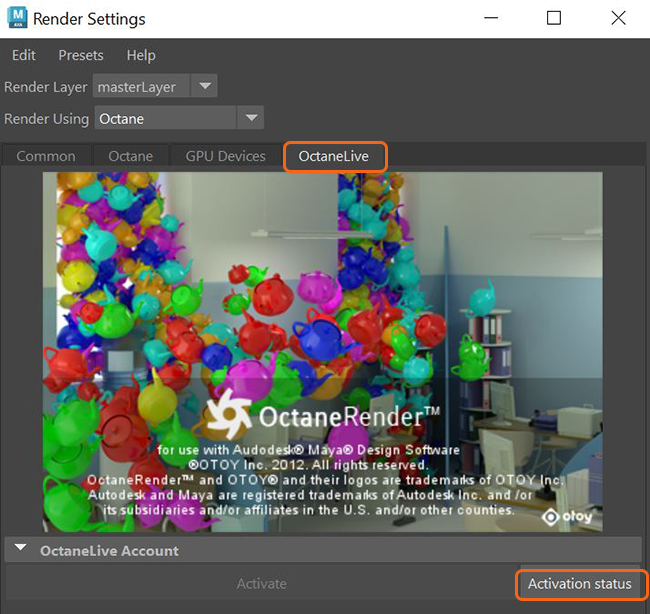
Figure 1: The OctaneRender login screen
After signing in, OctaneRender keeps a session live as long as there is a continuous usage of Standalone or a plugin. In most cases, there's no need to log in again. This session also allows you to link your local installation to other OTOY services, such as ORCTM.
This mode allows OctaneRender Standalone or the various plugins on a machine to grab licenses similar to the standard mode, as long as there is an internet connection, and then the machine can use those licenses even if there is no available network connection.
During the sign-in process, you're asked to enable Offline Licensing on the current machine. If Offline Licensing is enabled, the license key isn't released when you close the application, it's locked to the current machine until you sign out through the account preferences online .
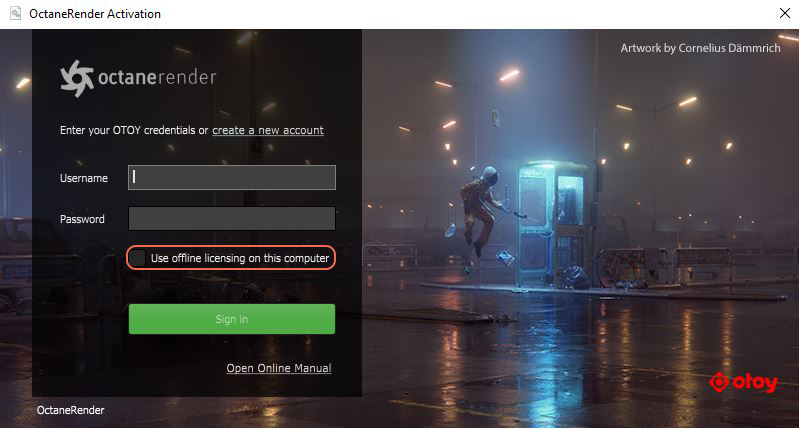
Figure 2: The Use Offline Licensing option
Note: When using offline licensing, if you try to activate a new plugin on your machine after a long period of time with no internet connection or no usage, OctaneRender asks you for credentials again. This is because OctaneRender needs an active SSO session in order to retrieve the new license and yours expired, so in order to create a new one to retrieve your license from our servers, your user information is required.
OctaneRender deactivates licenses when you shut it down. However, if your machine crashes, the license may still be active on your machine. In this case, you may be able to start and shut down the application again to release the license, but more serious scenarios are:
In all of these situations, the OctaneRender licensing system thinks your license is still active on that machine, but you and the licensing system are no longer able to access the license data. However, you can still deactivate your license using fail-safe web deactivation.
Note: Unlocking is only available for v3 licenses or higher. You can deactivate v2 licenses instead.
You are allowed to deactivate or unlock a license (both are referred to as "unlocks" on the licensing page) for a limited number of times over a given period. This number may change without notice in the future. You can see how many unlocks you have remaining on your OTOY account page.
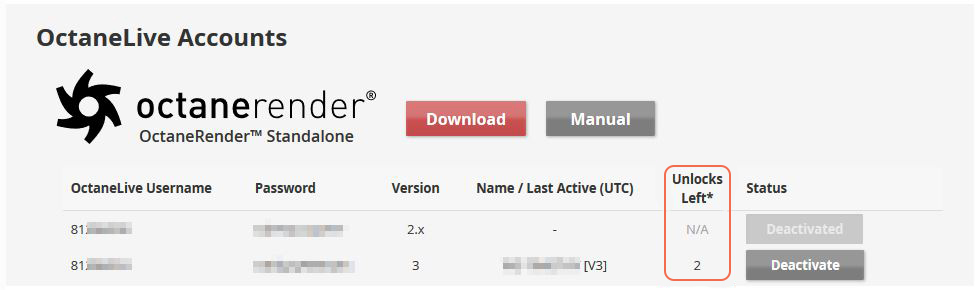

Figure 3: Manually unlocking OctaneRender® licenses via the OctaneLive Accounts page
To deactivate or unlock the license, click the Deactivate or Unlock button, depending on the version of number of the license. If you run out of unlocks, contact [email protected] to request new license unlocks.