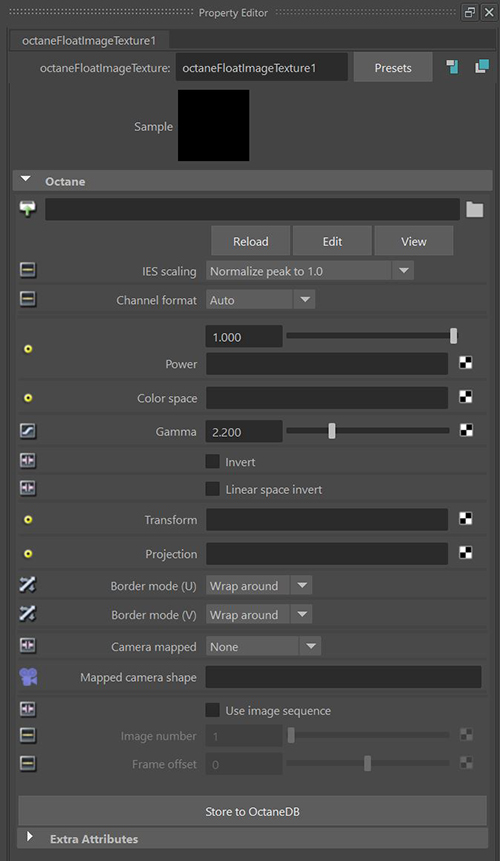
The Float Image texture converts an RGB image to grayscale. This can conserve RAM when using a color image as an input for an Octane material's Bump or Opacity channel.
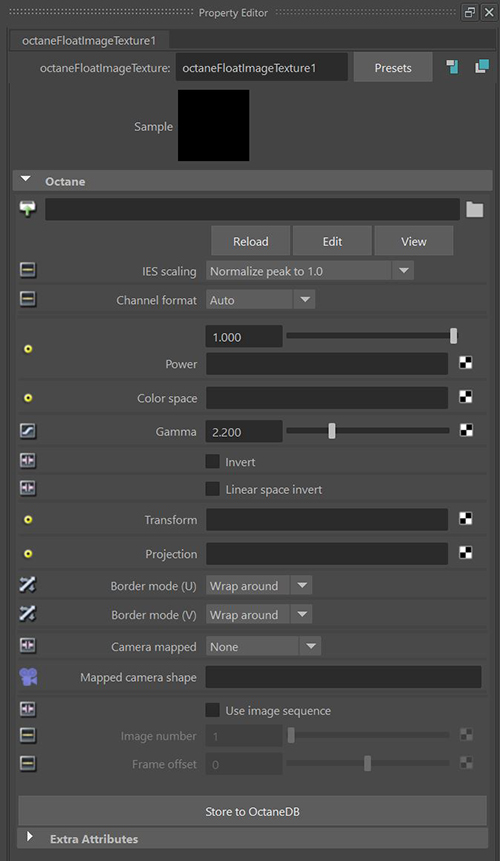
Figure 1: The Float Image texture attributes
IESAn IES light is the lighting information representing the real-world lighting values for specific light fixtures. For more information, visit http://www.ies.org/lighting/. Scaling - Provides options for normalizing data from an imported IES profile.
Channel Format - Indicates the preferred channel format for the imported texture. The default is Auto which interprets the texture in its native format.
Power - Controls the image brightness. Lower values make the image appear darker on the surface.
Color Space - Specifies the color space for the imported image.
GammaThe function or attribute used to code or decode luminance for common displays. The computer graphics industry has set a standard gamma setting of 2.2 making it the most common default for 3D modelling and rendering applications. - Controls the input image's luminance, and can tune or color-correct the image.
Invert - Inverts the image, which is useful for Bump and Opacity maps.
Linear Space Invert - Inverts the image after conversion to linear color space.
Transform - Accepts an Octane Transform node, which adjusts the surface image's position.
Projection - Accepts an Octane Projection node. If nothing is connected to this input, the Image texture uses the surface’s UV texture coordinates by default. For more information, see the ProjectionsMethods for orienting 2D texture maps onto 3D surfaces. section in this manual.
Border Mode U/V - Sets the behavior of the space around the image if it doesn't cover the entire geometry. Wrap Around is the default behavior, which repeats the image in the areas outside the image's coverage. If you set this parameter to White Color or Black Color, the area outside the image turns to white or black, respectively.
Camera Mapped - Provides options for using camera projections with the imported texture map.
Mapped Camera Shape - Sets the current rendering camera to project the image onto the surface. To specify the projection camera, type the name of the camera into the field.
Use Image Sequence - Import a sequence of images to use as an animated texture.
Image Number - Sets the image number based on frame for animated sequences.
Frame Offset - Allows time offsets in animated textures.